Disney Plus Not Working on Firestick and Fire TV: How to Fix
Last Updated on September 11, 2023 by Andrew White
Why Disney Plus Not Working on Firestick or Fire TV
Disney Plus not working on Firestick or Fire TV can be a frustrating issue for many users. Here are some reasons why Disney Plus is not working on Firestick or Fire TV:
1. Compatibility issues with outdated Firestick
One of the primary reasons for Disney Plus not working on your Firestick could be its age. Older Firestick models may struggle to handle the app’s demands, leading to freezing or crashes. We’ll guide you on how to check your device’s compatibility and what you can do if you have an older Firestick.
2. Service breaks
Disney Plus service interruptions can occur due to maintenance or server issues on their end. These are usually temporary and beyond your control. However, we’ll show you how to determine if this is the culprit behind your troubles.
3. Poor internet connection
A stable and fast internet connection is crucial for streaming. Disney Plus may not work correctly if your connection is slow or unreliable. We’ll discuss how to ensure your connection is up to par and what you can do to improve it. If your internet connection is unstable or slow, it can lead to buffering issues and prevent Disney Plus from working properly on your device. Check your Wi-Fi signal strength and consider resetting your router if necessary.
4. Incorrect login credentials
Sometimes, it’s the small things that cause problems. Incorrect login details can prevent you from accessing Disney Plus. We’ll walk you through the steps to verify your credentials and regain access to your account.
5. Outed App Version
One possible reason is an outdated app version. If you haven’t updated your Disney Plus app recently, it may cause compatibility issues with your Firestick or Fire TV. Make sure to regularly check for updates and install them to ensure smooth functioning of the streaming service.
6. Not Enough Storage Space on Firestick
Additionally, insufficient storage space on your Firestick or Fire TV can also contribute to Disney Plus not working properly. The app requires a certain amount of free space to function smoothly, so make sure you have enough available storage by deleting unnecessary apps or files.
It’s important to remember that these are just some potential reasons why Disney Plus may not work on Firestick or Fire TV. Troubleshooting steps such as restarting the device, clearing cache data, reinstalling the app, or contacting customer support should also be considered if these initial solutions don’t resolve the issue effectively.
How to Fix Disney Plus Not Working on Firestick or Fire TV
A. Log out and log in again to the Disney Plus account
Logging out and back into your Disney Plus account can be an effective way to address authorization issues and refresh your account settings. Here’s how to do it:
- Open the Disney Plus app on your Firestick.
- Navigate to the account settings or profile section within the app.
- Find the option to log out or sign out of your account.
- Confirm the log out action.
- After successfully logging out, sign back into your Disney Plus account with your correct credentials.
This process essentially re-establishes your connection with the Disney Plus servers, which can resolve various issues related to account authorization, access, and personalization.
B. Restart the Firestick device
Sometimes, the solution to Disney Plus issues can be as simple as restarting your Firestick device. Here’s how to do it:
- On your Firestick remote, press and hold the Home button for a few seconds.
- This will open the Quick Menu.
- Navigate to and select the “Settings” option.
- Scroll down and select “My Fire TV” or “Device” (depending on your Firestick version).
- Choose the “Restart” option.
- Confirm the restart when prompted.
Restarting your Firestick can clear temporary glitches, free up system resources, and ensure that the device is running optimally, which can resolve issues like freezing or app crashes.
C. Clear the app cache on Firestick
Over time, the cache of the Disney Plus app on your Firestick can accumulate and cause performance issues. Clearing the app cache can help address these problems. Here’s how:
- Open the Firestick home screen.
- Navigate to “Settings.”
- Scroll right and select “Applications.”
- Choose “Manage Installed Applications.”
- Find and select the Disney Plus app.
- Select “Clear Cache.”
Clearing the app cache removes temporary data that may be causing conflicts or slowdowns within the app. This can improve the overall performance of Disney Plus on your Firestick.
D. Update the Amazon Firestick firmware
Outdated firmware on your Firestick can lead to compatibility issues with apps like Disney Plus. Keeping your Firestick’s firmware up to date is essential. Here’s how to check for firmware updates:
- Go to the Firestick home screen.
- Navigate to “Settings.”
- Scroll right and select “My Fire TV” or “Device” (depending on your Firestick version).
- Choose “About.”
- Select “Check for Updates.”
If updates are available, follow the on-screen instructions to install them. This ensures that your Firestick is running the latest software, reducing the likelihood of compatibility problems with Disney Plus.
E. Check if Disney Plus server is down
Sometimes, Disney Plus itself may experience technical difficulties or server issues. In such cases, the problem isn’t with your Firestick but with Disney Plus. Here’s how to check if Disney Plus servers are down:
- Visit the Disney Plus Help Center website or use a status-checking service like DownDetector.
- Look for any reported issues or outages related to Disney Plus.
- If there are widespread issues reported, it’s likely a server problem on Disney’s end.
- In such cases, you can only wait until Disney resolves the issue.
This step is crucial in determining whether the problem is on your end or Disney Plus’s end. If it’s a server issue, there’s little you can do except wait for Disney to address it.
F. Check the network speed
A slow or unstable network connection can lead to buffering and playback issues on Disney Plus. To ensure your network speed is up to par, follow these steps:
- Go to the Firestick home screen.
- Navigate to “Settings.”
- Select “Network.”
- Check the signal strength and speed of your Wi-Fi connection.
- Consider moving your Firestick closer to your router or using an Ethernet adapter for a wired connection.
- If needed, contact your internet service provider to improve your connection speed.
A fast and stable internet connection is essential for smooth streaming on Disney Plus. If your network is slow or unreliable, it can result in playback problems.
G. Uninstall and reinstall the Disney Plus app
If the Disney Plus app on your Firestick is experiencing persistent issues, uninstalling and then reinstalling it can often resolve the problem. Here’s how:
- On the Firestick home screen, navigate to “Settings.”
- Scroll right and select “Applications.”
- Choose “Manage Installed Applications.”
- Find and select the Disney Plus app.
- Select “Uninstall” to remove the app.
- Once uninstalled, go to the Amazon Appstore on your Firestick and reinstall the Disney Plus app.
This process ensures you have a clean and up-to-date installation of the app, which can eliminate any lingering software glitches.
H. Update the Disney Plus app
Like all apps, Disney Plus periodically releases updates to improve performance and fix bugs. Here’s how to update the Disney Plus app on your Firestick:
- Go to the Firestick home screen.
- Navigate to “Apps” and select the Amazon Appstore.
- Search for “Disney Plus.”
- If an update is available, you’ll see an “Update” button next to the app.
- Select “Update” to install the latest version.
Keeping the Disney Plus app up to date ensures you have access to the latest features and bug fixes, enhancing your overall streaming experience.
I. Factory reset the Firestick or Fire TV device
A factory reset is a last resort when all other troubleshooting steps have failed, and your Firestick is still experiencing issues. Performing a factory reset will erase all data and settings on your Firestick, so it should only be done if necessary. Here’s how:
- Go to the Firestick home screen.
- Navigate to “Settings.”
- Scroll right and select “My Fire TV” or “Device” (depending on your Firestick version).
- Choose “Reset to Factory Defaults.”
- Follow the on-screen instructions to confirm the factory reset.
Before proceeding with a factory reset, be sure to back up any important data or settings, as this process will return your Firestick to its original, out-of-the-box state.
By following these detailed steps, you can effectively address a wide range of issues that may be preventing Disney Plus from working correctly on your Firestick or Fire TV.
Fixing Other Common Problems of Disney Plus on Firestick or Fire TV
A. Error Code 83
Error codes like Error Code 83 can be frustrating as they prevent you from accessing Disney Plus content. Error Code 83 typically indicates a device compatibility issue or a problem with your account. Here’s how to resolve it:
- Check Device Compatibility: Ensure that your Firestick or Fire TV device is compatible with the Disney Plus app. Older or unsupported devices may encounter this error. If your device is outdated, consider upgrading to a compatible one.
- Check Your Account: Verify that your Disney Plus account is in good standing and that there are no issues with your subscription or payment method.
- Log Out and Log Back In: As mentioned earlier, logging out and logging back into your Disney Plus account can often refresh your connection and resolve authorization issues.
- Contact Disney Plus Support: If the issue persists, it’s advisable to reach out to Disney Plus customer support. They can investigate the error further and provide specific solutions based on your account and device.
B. Error Code 42
Error Code 42 can disrupt your Disney Plus experience and is typically related to content playback issues. Here’s how to tackle this error:
- Check Internet Connection: Ensure that you have a stable and fast internet connection. Slow or unreliable networks can lead to this error. Restart your router if needed.
- Restart the App: Close the Disney Plus app and reopen it. Sometimes, this simple action can resolve playback errors.
- Clear App Cache: Clear the cache for the Disney Plus app on your Firestick, as previously explained. A cluttered cache can hinder smooth playback.
- Update the App: Ensure that you’re using the latest version of the Disney Plus app. Outdated versions may encounter compatibility issues. Update the app through the Amazon Appstore.
- Check for Outages: As mentioned earlier, verify if there are any reported outages or server issues on Disney Plus’s end. If there are, you may need to wait until the issue is resolved.
C. Disney Plus Stuck on Loading Screen
Getting stuck on a loading screen can be incredibly frustrating. It usually indicates a problem with the app’s initialization or content retrieval. Here’s how to resolve this common issue:
- Check Network Connection: Ensure that your Firestick is connected to the internet. A lack of connectivity can cause loading problems.
- Restart the App: Close the Disney Plus app and open it again. If it’s a temporary glitch, this may resolve the issue.
- Restart Your Firestick: If the problem persists, perform a restart of your Firestick device, as previously explained. This can help refresh all app processes.
- Update Firmware: Ensure your Firestick has the latest firmware version, as outdated firmware can lead to compatibility issues. Check for updates in the device settings.
- Uninstall and Reinstall the App: If all else fails, uninstall the Disney Plus app and reinstall it from the Amazon Appstore. This will provide you with a fresh installation, often resolving loading screen issues.
D. Disney Plus Not Loading Movies and Episodes Offline on Firestick
Disney Plus offers offline viewing, but this feature may not be supported on the Firestick app due to technical limitations. Here’s an explanation and alternative solutions:
- Technical Limitations: The Firestick app for Disney Plus may not support downloading and offline viewing of content due to its hardware and software constraints. This is a limitation of the Firestick platform itself.
- Alternative Solution: To watch Disney Plus content offline, consider using a device that supports this feature, such as a smartphone or tablet. Download the content on that device and then cast it to your Firestick using compatible casting methods or streaming services.
How To Update Disney Plus On Firestick
Updating Disney Plus on Firestick is a simple process that ensures you have access to the latest features and improvements. To update the app, follow these steps:
1) First, make sure your Firestick is connected to the internet. Go to the home screen of your Fire TV or Firestick device.
2) Navigate to the “Settings” option located at the top of the screen. Select it using your remote control.
3) In the settings menu, scroll down and select “Applications.” From there, choose “Manage Installed Applications.”
4) Look for Disney Plus in the list of installed applications and click on it. This will open up its options menu.
5) Within this menu, you should see an option labeled “Update.” Click on it to initiate the update process.
6) The app will now check for any available updates and automatically download them if necessary. Be patient as this may take a few moments depending on your internet speed.
7) Once the update is complete, you can launch Disney Plus again and enjoy all its updated features and content.
By regularly updating Disney Plus on your Firestick, you ensure a smooth streaming experience with access to new features and bug fixes that enhance performance. Keep in mind that automatic updates are usually enabled by default but manually checking for updates ensures you’re always running the latest version.
How To Uninstall Disney Plus On Firestick
To uninstall Disney Plus on Firestick, follow these simple steps:
- Navigate to the Firestick Home Screen:
- Using your Firestick remote, press the Home button to return to the main screen.
- Access the Firestick Settings:
- Move to the top menu and select “Settings” to access the Firestick’s settings.
- Select “Applications”:
- Within the settings menu, scroll right and choose “Applications.”
- Manage Installed Applications:
- Now, select “Manage Installed Applications” to view a list of all the apps installed on your Firestick.
- Find the Disney Plus App:
- Scroll through the list of installed applications to locate the Disney Plus app. You can navigate through the list by pressing the Up or Down button on your remote.
- Uninstall Disney Plus:
- Once you’ve highlighted the Disney Plus app, press the Options button (three horizontal lines) on your remote.
- In the menu that appears, select “Uninstall” and confirm the action when prompted.
The Firestick will then remove the Disney Plus app from your device. This action deletes the app and its associated data. If you ever wish to reinstall Disney Plus in the future, you can do so from the Amazon Appstore or by searching for it on your Firestick.
Remember that by uninstalling Disney Plus, you won’t have access to its content anymore unless you reinstall it at a later time.
Compatibility of Disney Plus with Firestick
Not all Firestick models are created equal when it comes to Disney Plus compatibility. We’ll delve into the various Firestick models and their compatibility with Disney Plus to help you make informed decisions when choosing or upgrading your device.
- Amazon Fire TV: Gen 1, Gen 2, and Gen 3
- Amazon Fire TV Cube: Gen 1 and Gen 2
- Amazon Fire TV Edition: JVC 4K
- Amazon Fire TV Stick: 4K, Basic Edition, Gen 1, and Gen 2
Additionally, Disney Plus works seamlessly with any Fire device running the following operating systems:
- Fire OS 5: Based on Android 5.1 (Lollipop, API level 22)
- Fire OS 6: Based on Android 7.1 (Nougat, API level 25)
- Fire OS 7: Based on Android 9 (Pie, API level 28)
To enjoy Disney Plus in stunning 4K quality, you’ll need an internet connection of at least 25 Mbps. Amazon Fire TV Stick models compatible with 4K streaming are:
- Amazon Fire TV 2nd Generation and up
- Amazon Fire TV Cube
- Amazon Fire TV Stick 4K, which also supports Disney+ in HDR
How do I clear the Disney Plus app cache on Firestick?
Clearing the cache of the Disney Plus app on your Firestick can help resolve various performance issues. Here’s how you can do it:
- Access the Firestick Home Screen:
- Using your Firestick remote, press the Home button to go to the main screen.
- Navigate to “Settings”:
- Move to the top menu and select “Settings” to access the Firestick’s settings.
- Select “Applications”:
- Within the settings menu, scroll right and choose “Applications.”
- Manage Installed Applications:
- Now, select “Manage Installed Applications” to view a list of all the apps installed on your Firestick.
- Find the Disney Plus App:
- Scroll through the list of installed applications to locate the Disney Plus app. You can navigate through the list by pressing the Up or Down button on your remote.
- Clear the App Cache:
- Once you’ve highlighted the Disney Plus app, press the Options button (three horizontal lines) on your remote.
- In the menu that appears, select “Clear cache” and confirm the action when prompted.
The Firestick will then clear the cache for the Disney Plus app. This process removes temporary data that may be causing performance issues or glitches within the app. After clearing the cache, you can launch the Disney Plus app again, and it should operate more smoothly.
How to Fix Disney Plus not working on Roku
If Disney Plus is not working on your Roku device, you can follow these step-by-step instructions to troubleshoot and resolve the issue:
- Check Your Internet Connection:
- Ensure that your Roku device is connected to the internet and that the connection is stable. You can do this by going to the Roku home screen and selecting “Settings,” then “Network.” Confirm that your Wi-Fi or wired connection is active.
- Restart Your Roku Device:
- Sometimes, a simple restart can resolve minor issues. To restart your Roku, go to the Roku home screen, select “Settings,” then “System,” and finally, “System Restart.” Choose “Restart” and wait for your Roku to reboot.
- Update the Disney Plus App:
- Outdated versions of the Disney Plus app can lead to problems. To check for updates, go to the Roku home screen, navigate to “Streaming Channels,” then “Search Channels,” and search for “Disney Plus.” Select the Disney Plus channel and choose “Check for Updates.” If an update is available, install it.
- Check Disney Plus Server Status:
- Sometimes, the issue may be on Disney Plus’s end. Check the status of Disney Plus servers by visiting the Disney Plus Help Center website or using a service like DownDetector. If Disney Plus is experiencing an outage, you’ll need to wait until the issue is resolved.
- Clear Cache and Data (if available):
- On Roku, some apps allow you to clear cache and data, which can help resolve issues. To do this, go to the Roku home screen, select “Settings,” then “System,” and “Advanced system settings.” Choose “Clear cache” or “Clear data” (if available) for the Disney Plus app.
- Remove and Reinstall Disney Plus:
- If the app continues to misbehave, you can remove and reinstall it. To do this, go to the Roku home screen, navigate to “Streaming Channels,” then “Disney Plus.” Press the asterisk (*) button on your Roku remote and select “Remove channel.” After removal, visit the Roku Channel Store, search for “Disney Plus,” and reinstall the app.
- Factory Reset Your Roku (as a Last Resort):
- If none of the above steps work, you can perform a factory reset on your Roku. Keep in mind that this will erase all settings and data on your Roku, so use it as a last resort. To factory reset, go to “Settings,” then “System,” and select “Factory Reset.” Follow the on-screen instructions.
- Contact Disney Plus Support:
- If the issue persists after trying all the above steps, it may be a specific problem with your Disney Plus account or subscription. Contact Disney Plus customer support for further assistance. They can provide account-specific troubleshooting and solutions.
By following these step-by-step instructions, you should be able to identify and resolve the issue with Disney Plus not working on your Roku device.
FAQs
Why is Disney Plus not working on my Firestick or Fire TV?
There could be several reasons for this issue, such as a poor internet connection, outdated app version, or compatibility issues.
How can I fix Disney Plus not working on my Firestick or Fire TV?
You can try various methods to fix this issue, such as checking your internet connection, updating the app, clearing cache, or reinstalling the app. The article provides 10 different methods to help you troubleshoot the problem.
How do I update Disney Plus on my Firestick?
To update Disney Plus on Firestick, go to the Amazon Appstore, search for Disney Plus, and if an update is available, select the “Update” button.
How can I uninstall Disney Plus from my Firestick?
To uninstall Disney Plus from Firestick, go to Settings, then Applications, then Manage Installed Applications. Select Disney Plus and choose the “Uninstall” option.
Is Disney Plus compatible with Firestick?
Yes, Disney Plus is compatible with Firestick. However, ensure that you have a compatible Firestick model and the latest software version installed.
How can I clear the Disney Plus app cache on Firestick?
To clear the Disney Plus app cache on Firestick, go to Settings, then Applications, then Manage Installed Applications. Select Disney Plus and choose the “Clear cache” option.
What should I do if Disney Plus is not working on my Roku?
If Disney Plus is not working on your Roku, you can try troubleshooting steps such as restarting your Roku device, checking for app updates, or reinstalling the Disney Plus app.
Final thoughts and key takeaways
Disney Plus not working on Firestick or Fire TV can be frustrating, but there are several methods to fix this issue. Firstly, ensure that your device meets the compatibility requirements for Disney Plus. If it does, try restarting both your Firestick and router to refresh the connection. Additionally, clearing the cache of the Disney Plus app on your Firestick can help resolve any glitches or temporary issues.
It’s important to note that while these troubleshooting steps should resolve most common issues with Disney Plus on Firestick or Fire TV devices, there may be some instances where further assistance from customer support is necessary. Overall, by following these methods and ensuring compatibility between your device and Disney Plus, you should be able to enjoy seamless streaming without any interruptions.


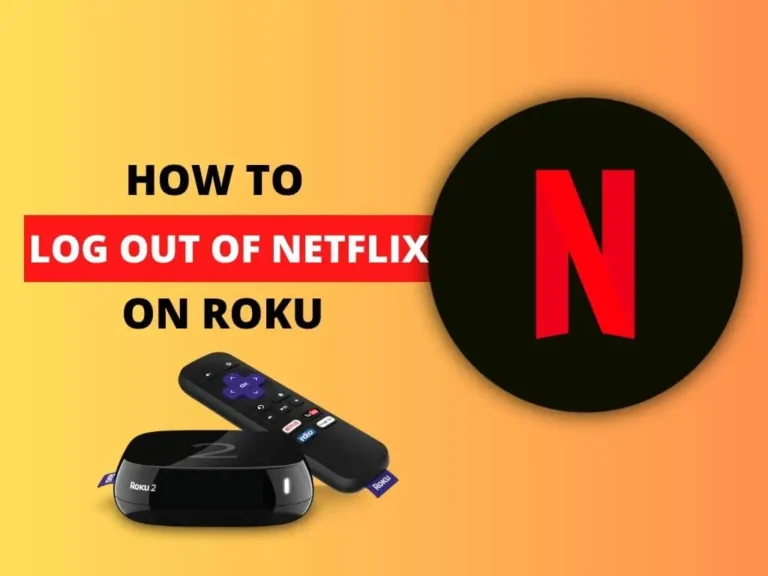
![How to Install Redbox TV APK on Firestick [Feb 2023]](https://firestickwiki.com/wp-content/uploads/2021/06/low-18-768x432.png)
![Best Browsers for FireStick/Fire TV [Aug. 2022 List]](https://firestickwiki.com/wp-content/uploads/2021/06/Download-Asus-Flash-TOol-11-compressed.jpg)
![How to Install Sapphire Secure IPTV on FireStick [September 2022]](https://firestickwiki.com/wp-content/uploads/2021/05/1-14-768x432.jpeg)

![How to Watch AFL on FireStick or Fire TV [September 2022]](https://firestickwiki.com/wp-content/uploads/2020/12/Download-Asus-Flash-TOol-10.png)