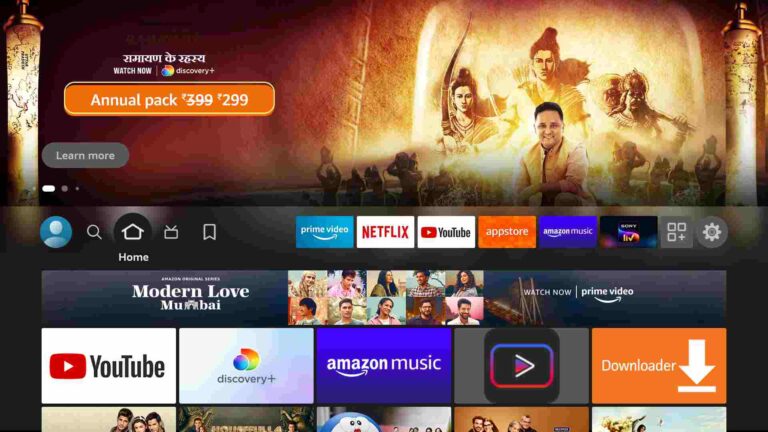How to AirPlay to Firestick: Your Ultimate Guide
Last Updated on September 14, 2023 by Andrew White
What’s AirPlay?
AirPlay is a wireless technology developed by Apple that allows users to stream audio, video, and photos from their iOS devices or Mac computers to compatible devices such as Apple TV. It provides a convenient way to share content across different screens without the need for cables or physical connections. With AirPlay, you can easily mirror your iPhone, iPad, or Mac screen onto a larger display.
Can You AirPlay to Firestick?
Unfortunately, Firestick does not support native AirPlay. However, there are ways to work around this limitation and still enjoy the benefits of AirPlay on your Firestick.
One method is by using third-party apps like AirDroid Cast, which enables you to cast content from your iPhone or iPad directly to your Firestick. Another option is screen mirroring, where you can mirror the display of your iPhone onto the Firestick using built-in screen mirroring features.
To enable AirPlay-like functionality on a Firestick device, you can also consider purchasing an AirPlay-compatible smart TV with built-in fire TV capabilities. This way, you can easily connect your iOS device or Mac computer to the smart TV and use it as a receiver for streaming content via AirPlay.
Overall, while native AirPlay support may not be available on Firesticks directly, there are alternative methods such as third-party apps and compatible smart TVs that allow you to enjoy similar functionality. By following these methods and exploring different options based on your preferences and needs, you can successfully airplay content to your Firestick without any hassle.
List of AirPlay Compatible Fire TV Smart TVs
Here’s a list of AirPlay-compatible Fire TV Smart TVs:
- Fire TV 2-Series
- Fire TV 4-Series
- Fire TV Omni Series
- Fire TV Omni QLED Series
- Toshiba M550 Series
- Toshiba 4K UHD (2020 Model)
- Insignia 4K UHD (2020 Model)
These are just a few examples of the many Fire TV Smart TVs available in the market that support Airplay on Firestick. By choosing one of these models, you can take advantage of this convenient feature and enjoy streaming content from your Apple devices directly onto your television screen without any hassle or additional equipment required.
How to Use AirPlay on Firestick & Fire TV?
AirPlay is a versatile feature that allows you to wirelessly stream content from your Apple device to your Firestick or Fire TV. Here’s how to get started:
- Ensure Compatibility: Before diving in, make sure your Firestick or Fire TV is compatible with AirPlay. This feature is available on newer models.
- Connect to the Same Wi-Fi Network: Both your Apple device and Firestick/Fire TV should be connected to the same Wi-Fi network for seamless communication.
- Access AirPlay Settings: On your Firestick/Fire TV, go to “Settings” > “Display & Sounds” > “Enable Display Mirroring.” This allows your device to be discoverable.
- Open Control Center: On your Apple device, swipe down from the upper right corner to access the Control Center.
- Enable AirPlay: Tap on “Screen Mirroring” and select your Firestick/Fire TV device from the list.

Now that you’re connected, let’s explore some of the exciting ways to use AirPlay.
Streaming Content with AirPlay
AirPlay isn’t limited to streaming videos only; you can also share photos, music, and more:
1. Watching Videos
- Stream videos from your favorite apps like YouTube, Netflix, and Disney+ directly to your Firestick/Fire TV.
- Enjoy the big screen experience with family and friends.
2. Displaying Photos
- Share your vacation photos or family albums on your TV screen.
- Relive memories in high resolution, creating a slideshow right from your device.
3. Listening to Music
- Play your favorite tunes through your TV’s sound system.
- Enhance your music experience during parties or gatherings.
4. Gaming on the Big Screen
- Mirror mobile games on your TV and enjoy a larger gaming interface.
- Connect a game controller for an immersive gaming experience.
How to AirPlay to Firestick from iPhone and iPad
To AirPlay content from your iPhone or iPad to Fire TV, you can follow these simple steps.
Note: Make sure your Fire TV and your iPhone/iPad are connected to the same Wi-Fi network for AirPlay to work.
- Ensure Compatibility:
- First, check that your Fire TV model supports AirPlay. This feature is available on Fire TV Stick (2nd generation) and later, Fire TV Stick 4K, Fire TV Cube, and Fire TV 4K.
- Connect Your Fire TV:
- Turn on your Fire TV and ensure it’s connected to your TV. Make sure both your TV and Fire TV are powered on.
- Enable AirPlay on Fire TV:
- On your Fire TV, navigate to the “Settings” menu using your remote.
- Select “Display & Sounds”:
- Within the “Settings” menu, select “Display & Sounds.”
- Turn on “AirPlay & Screen Mirroring”:
- Scroll down and find the “AirPlay & Screen Mirroring” option. Enable it by selecting it.

- Scroll down and find the “AirPlay & Screen Mirroring” option. Enable it by selecting it.
- Connect Your iPhone/iPad:
- On your iPhone or iPad, swipe down from the top-right corner (or swipe up from the bottom, depending on your iOS version) to access the Control Center.
- Access Screen Mirroring:
- In the Control Center, tap on the “Screen Mirroring” or “AirPlay Mirroring” option. You should see a list of available devices.
- Select Your Fire TV:
- Your Fire TV should appear in the list of available devices. Tap on it to connect.
- Enter the Code (if prompted):
- Sometimes, AirPlay may require a code for security. If prompted, enter the code displayed on your TV screen into your iPhone or iPad.
- Start AirPlay:
- Once connected, you can start using AirPlay. Depending on what you want to do, you can:
- Mirror Your Screen: Your iPhone or iPad’s screen will be displayed on your TV. Anything you do on your device will be mirrored on the big screen.
- Stream Media: Open the app or content you want to stream (e.g., Photos, Videos, Safari), and look for the AirPlay icon (a rectangle with an arrow). Tap it, and choose your Fire TV as the destination. Your media will now play on your TV.
- Once connected, you can start using AirPlay. Depending on what you want to do, you can:
- End AirPlay:
- When you’re done, you can stop AirPlay by going back to the Control Center, tapping “Screen Mirroring,” and selecting “Stop Mirroring.”
That’s it! You can now enjoy your iPhone or iPad’s content on your Fire TV, whether it’s watching videos, showing off photos, or even playing games. AirPlay provides a seamless way to share your device’s screen and media with a larger audience.
It’s worth noting that not all apps support AirPlay by default. However, many popular streaming services like Netflix and YouTube have built-in AirPlay functionality. If you encounter any issues while using AirPlay on Fire TV from your iPhone or iPad, ensure that both devices are updated to their latest software versions and try restarting them if necessary.
How to AirPlay to Firestick and Fire TV from Mac
To AirPlay content from your Mac to Fire TV, you can use the built-in screen mirroring feature. First, ensure that both your Mac and Fire TV are connected to the same Wi-Fi network. Then, on your Mac, click on the AirPlay icon located in the menu bar at the top of the screen. Select your Fire TV device from the list of available devices.
Once you have successfully connected your Mac to Fire TV via AirPlay, you can start streaming content. Open any media player or app on your Mac that supports AirPlay, such as Safari for web videos or QuickTime Player for local files. Play the desired video or audio file and it will be mirrored onto your Fire TV screen.
Keep in mind that during this process, there may be slight delays or latency between what is displayed on your Mac and what appears on Fire TV due to network connectivity. Additionally, some apps or websites may not support AirPlay streaming directly from a browser tab; in such cases, consider using a dedicated media player application instead.
By following these steps, you can easily enjoy seamless streaming of multimedia content from your Mac to Fire TV without any additional cables or hardware requirements. So go ahead and make full use of AirPlay’s capabilities to enhance your entertainment experience with ease and convenience.
How to Cast to Firestick with AirDroid Cast
AirDroid Cast is a convenient tool that allows you to cast your device’s screen to your Firestick.
Setting Up AirDroid Cast
Before we delve into the casting process, let’s ensure your devices are ready for action. Here’s how to set up AirDroid Cast:
- Install AirDroid Cast: Begin by downloading and installing the AirDroid Cast app on your mobile device. It’s available on both Android and iOS platforms.
- Connect to Wi-Fi: Ensure your Firestick and mobile device are connected to the same Wi-Fi network. This is essential for seamless casting.
- Launch AirDroid Cast: Open the app on your mobile device and sign in or create an account if prompted.
- Pair with Firestick: On your TV screen, navigate to the AirDroid Cast app on your Firestick and select it. Follow the on-screen instructions to pair your devices.
Casting Your Content
Now that your devices are paired, let’s cast your content to Firestick:
- Select Media: Choose the media or content you want to cast from your mobile device. This can include photos, videos, or even your screen.
- Tap the Cast Icon: Look for the cast icon, usually resembling a rectangle with Wi-Fi waves, in your chosen app. Tap it, and select your Firestick device from the list.
- Enjoy the Show: Your content should now be displayed on your TV screen. You can control playback from your mobile device.
With AirDroid Cast’s user-friendly interface and seamless connectivity, casting content from various devices to your Firestick has never been easier. Whether you want to share photos with friends or watch movies in a larger view, AirDroid Cast provides a reliable solution for all of these needs without any hassle.
Can You Screen Mirror iPhone to Fire Stick?
Screen mirroring is a popular feature that allows you to display the contents of your iPhone screen on a larger device, such as the Fire Stick. With AirPlay compatibility, it is indeed possible to mirror your iPhone screen to a Fire Stick. This means you can easily stream videos, photos, presentations, or even play games from your iPhone directly on your TV using the Fire Stick.
To enable screen mirroring between your iPhone and Fire Stick, both devices must be connected to the same Wi-Fi network. On your iPhone, swipe up from the bottom of the screen to access Control Center. Tap on “Screen Mirroring” and select your Fire Stick device from the list of available devices. Once connected, anything displayed on your iPhone will be mirrored onto your TV through the Fire Stick.
It’s important to note that while most iPhones support AirPlay and screen mirroring capabilities, some older models may not have this feature available. Additionally, ensure that both devices are running on compatible software versions for seamless connectivity and optimal performance. Enjoy streaming content from your iPhone onto a bigger screen with ease!
How to Fix Firestick and Fire TV AirPlay Not Working
If you’re experiencing issues with AirPlay not working on your Fire TV, there are several troubleshooting steps you can take to resolve the problem. Follow these steps to fix Fire TV AirPlay not working:
- Check Network Connection:
- Ensure that your Fire TV Stick and the device you’re using for AirPlay (e.g., iPhone, iPad) are connected to the same Wi-Fi network. AirPlay requires both devices to be on the same network.
- Restart Fire TV Stick:
- Sometimes, a simple restart can resolve connectivity issues. Unplug your Fire TV Stick from the power source, wait for a few seconds, and then plug it back in. Allow it to restart fully.
- Update Firmware:
- Make sure that your Fire TV Stick has the latest firmware installed. Go to Settings > My Fire TV > About > Check for Updates. If an update is available, install it.
- Reconnect Wi-Fi:
- In some cases, reconnecting your Fire TV Stick to the Wi-Fi network can help. Go to Settings > Network > Wi-Fi, select your network, and choose “Forget this network.” Then, reconnect to the Wi-Fi network.
- Check AirPlay Compatibility:
- Ensure that the app or content you’re trying to AirPlay is compatible with Fire TV Stick. Not all apps and content support AirPlay.
- Restart the AirPlay Device:
- If you’re using an iOS device for AirPlay, try restarting it. This can often resolve minor connectivity issues.
- Check Device Screen Mirroring:
- On your Fire TV Stick, go to Settings > Display & Sound > Enable Display Mirroring. Ensure that this option is turned on.
- Reboot Your Router:
- If other devices on your network are having connectivity issues, consider rebooting your router. Sometimes, router issues can affect AirPlay.
- Check for Interference:
- Other wireless devices and signals in the vicinity can interfere with AirPlay. Move any potential sources of interference away from your Fire TV Stick and AirPlay device.
- Reset Fire TV Stick:
- As a last resort, you can perform a factory reset of your Fire TV Stick. Be aware that this will erase all your settings and data. To do this, go to Settings > My Fire TV > Reset to Factory Defaults.
Remember to double-check all settings and connections before assuming there’s an issue with either device. By following these troubleshooting steps, you should be able to resolve most common problems related to AirPlay not working on your Fire TV without much hassle or technical expertise required.
List of Other Third-Party Apps to AirPlay to Firestick
Here is a list of third-party apps that allow you to AirPlay to a Fire TV Stick:
- AirScreen – AirScreen is a popular choice for mirroring your iOS device to Fire TV Stick. It supports multiple platforms and provides a smooth streaming experience.
- Mirroring 360 – This app allows you to mirror your iPhone, iPad, or Mac to Fire TV Stick wirelessly. It’s known for its ease of use and reliability.
- AllConnect – AllConnect is a versatile app that supports AirPlay and DLNA streaming. It enables you to stream content from your iOS device to Fire TV Stick effortlessly.
- iWebTV – iWebTV is a user-friendly app that lets you cast videos, photos, and music from your iPhone or iPad to Fire TV Stick with ease.
- Roku – While Roku is primarily known for its own streaming devices, it also supports AirPlay. You can use the Roku app on your iOS device to cast content to Fire TV Stick.
- ArkMC – ArkMC is a media center app that allows you to stream content from your iPhone or iPad to various devices, including Fire TV Stick.
- MediaConnect – MediaConnect is a straightforward app for streaming media from your iOS device to Fire TV Stick. It offers an easy setup process.
- SlingPlayer – If you’re a Slingbox user, the SlingPlayer app lets you stream your TV content to Fire TV Stick, expanding your viewing options.
- 4Stream – 4Stream is a versatile streaming app that supports AirPlay and DLNA. It’s compatible with Fire TV Stick and other devices.
- Anycast – Anycast is a screen mirroring app that works well with Fire TV Stick. It allows you to cast your iPhone or iPad screen to the TV.
- AllCast – This app enables you to stream media from your iPhone or iPad directly to your Fire TV device. With AllCast, you can easily mirror photos, videos, and music from your iOS device onto the big screen of your television.
- AirScreen – This app not only supports AirPlay but also Miracast and Google Cast protocols, making it versatile for different devices. With AirScreen, you can effortlessly cast content from your iPhone or iPad to your Fire TV Stick without any hassle.
- Reflector 4 – If you’re looking for a more feature-rich experience, Reflector 4 might be the perfect choice for you. It not only allows you to mirror and stream media from iOS devices but also offers additional features like recording screen sessions and adding voice-over commentary. With Reflector 4, you can take full advantage of AirPlay capabilities on your Fire TV Stick.
These are just a few examples of the many third-party apps available that enable AirPlay functionality on the Fire TV Stick. Each app has its own unique features and compatibility options, so make sure to choose one that best suits your needs and preferences when it comes to streaming content from Apple devices to your Firestick-powered television!
FAQs about AirPlay on Firestick
How can I stop AirPlay mirroring?
To stop AirPlay mirroring, access the Control Center on your Apple device and tap on “Stop Mirroring.”
Can I use AirPlay without an Apple TV?
Yes, you can use AirPlay on Firestick and Fire TV, even without an Apple TV. Simply follow the steps mentioned earlier to enable AirPlay.
Is there a delay when mirroring my device?
The delay, if any, is minimal and usually not noticeable during video playback. However, it may vary depending on your Wi-Fi network’s speed and congestion.
Can I use AirPlay with Android devices?
No, AirPlay is an Apple-specific feature and is compatible with iOS and macOS devices.
How can I improve the streaming quality?
To enhance streaming quality, ensure both your Apple device and Firestick/Fire TV are connected to a strong and stable Wi-Fi network.
Is AirPlay safe to use?
Yes, AirPlay uses secure protocols to protect your data while streaming, making it a safe and reliable option for sharing content.
Can you AirPlay to a Firestick?
No, Firestick devices do not natively support AirPlay. However, there are some workarounds and third-party apps that can enable AirPlay-like functionality on Firestick.
Can I use AirPlay on Fire TV Smart TVs?
Yes, some Fire TV Smart TVs are AirPlay compatible. You can check the list of AirPlay-compatible Fire TV Smart TVs to see if your specific model supports it.
How do I use AirPlay on Firestick and Fire TV?
To use AirPlay on Firestick and Fire TV, you will need to use third-party apps or workarounds. The article provides step-by-step instructions on how to do it.
How can I AirPlay to Fire TV from my iPhone or iPad?
AirPlay to Fire TV from iPhone or iPad requires the use of third-party apps or workarounds. The article explains the process in detail.
Can I AirPlay to Fire TV from my Mac?
Yes, you can AirPlay to Fire TV from your Mac using third-party apps or workarounds. The article provides instructions on how to do it.
Is it possible to screen mirror iPhone to Fire Stick?
Yes, you can screen mirror iPhone to Fire Stick using third-party apps such as AirDroid Cast. The article explains how to do it.
What should I do if AirPlay is not working on my Fire TV?
If you are experiencing issues with AirPlay on Fire TV, the article provides troubleshooting tips and solutions to fix the problem.
Are there any other third-party apps to AirPlay to Fire TV Stick?
Yes, there are other third-party apps that can enable AirPlay-like functionality on Fire TV Stick. The article lists some of these apps for your reference. Note: Please refer to the article for detailed explanations and instructions on how to use AirPlay on Firestick and Fire TV.
Also Read:
Conclusion
To wrap up, AirPlay to Firestick provides a bridge between Apple devices and your Fire TV, enhancing your content streaming experience. While native support may be absent, the use of third-party apps, compatible Fire TV models, and the alternative screen mirroring methods we’ve covered allow you to enjoy your content seamlessly. Whether you’re watching videos, sharing photos, or presenting on a larger screen, this guide has equipped you with the knowledge and tools to make it happen. So, dive in, explore the possibilities, and elevate your Firestick experience with AirPlay.

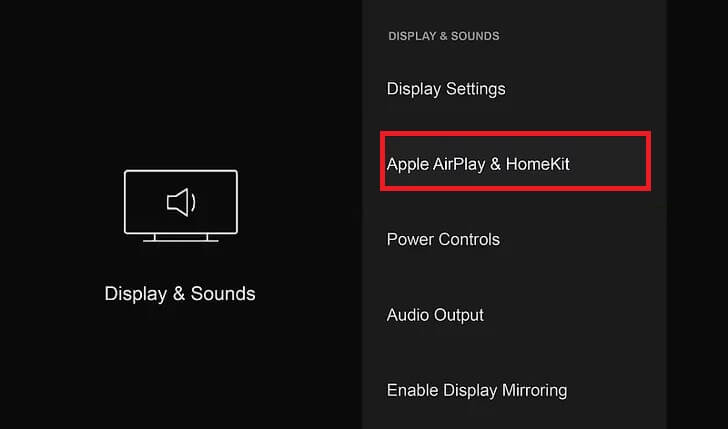


![How to Install Sportz TV IPTV on FireStick [June 2022]](https://firestickwiki.com/wp-content/uploads/2021/05/install-sportz-tv-on-firestick-settings-35-768x432.jpeg)
![How to Install and Watch Hallmark Channel on Firestick [August]](https://firestickwiki.com/wp-content/uploads/2020/12/Download-Asus-Flash-TOol-1.png)
![How to Fix SO Player Not Working [Dec 2022 Guide]](https://firestickwiki.com/wp-content/uploads/2021/12/Screenshot-2021-08-07-at-1-compressed-7-scaled-1-768x344.jpeg)