Paramount Plus Not Working on Firestick: How to Fix
Last Updated on September 25, 2023 by Andrew White
Paramount Plus stands as a prominent player in the streaming arena, offering a treasure trove of content from the Paramount library. However, Firestick users often encounter frustrating issues that disrupt their viewing pleasure. From freezing screens to sudden crashes, these hiccups can be infuriating. In this comprehensive guide, we will delve into the intricacies of troubleshooting Paramount Plus not working on Firestick, ensuring that you can enjoy your favorite shows and movies without interruption.
Troubleshooting Paramount Plus not working on Firestick isn’t just a convenience; it’s a necessity. Smooth functionality of this popular streaming app relies on resolving common issues that many users encounter. By addressing these issues, you can ensure an uninterrupted streaming experience, which is crucial, especially when binge-watching your favorite series or catching the latest blockbuster releases. Our guide will empower you with the knowledge and solutions needed to keep Paramount Plus running seamlessly on your Firestick.
Why Paramount Plus Not Working on Firestick
1. Outdated app or operating system
One of the leading causes of Paramount Plus freezing and crashing on your Firestick is using outdated software. Outdated versions of the Paramount Plus app and Firestick operating system may not be compatible, leading to performance issues. To resolve this, regularly check for updates and keep both the app and the Firestick’s OS up-to-date.
2. Corrupted app installation
If you’ve ever encountered sudden app glitches, crashes, or frozen screens, a corrupted app installation might be to blame. These issues can arise when the Paramount Plus app hasn’t been installed correctly or has become corrupted over time. In such cases, you’ll need to uninstall the app and then reinstall it from the official app store.
3. Insufficient space on the Firestick
A frequently overlooked issue that can hamper your streaming experience is insufficient storage space on your Firestick. When your device runs out of space, it can struggle to run apps smoothly, including Paramount Plus. To alleviate this problem, consider deleting unused apps or files to free up space and improve overall performance.
4. Poor internet connection
Buffering and freezing are often attributed to a poor internet connection. Streaming high-definition content requires a stable and fast internet connection. Slow speeds or intermittent connectivity can lead to frustrating interruptions. Addressing your internet connection’s stability and speed can significantly enhance your Paramount Plus experience on the Firestick.
5. Lack of 4K support in the Firestick model
For users with older Firestick models, there might be limitations in terms of 4K support. If you own an older Firestick, it may not be capable of streaming content in 4K, potentially affecting the quality of your viewing experience. Understanding your device’s capabilities and adjusting your expectations accordingly can help you enjoy Paramount Plus content without quality issues.
6. Incorrect account information or app selection
Simple mistakes like entering incorrect login credentials or selecting the wrong app version can lead to unnecessary headaches. Before troubleshooting further, double-check that you are using the right account information and that you have downloaded the official Paramount+ app from the Firestick app store. These basic checks can save you time and frustration.
How To Fixe Paramount Plus Not Working on Firestick
A. Checking if Paramount Plus is down
Before jumping into troubleshooting on your own, it’s wise to determine if the issue lies with Paramount Plus itself. Streaming services can occasionally experience outages or technical difficulties that affect multiple users. To check if Paramount+ is down:
- Visit Paramount Plus’s official website: Go to the Paramount Plus website using a web browser on your computer or mobile device.
- Check social media: Many streaming services use platforms like Twitter to provide updates on service status. Search for Paramount Plus on Twitter and look for recent tweets about service disruptions or updates from their official account.
- Use a service status website: Several websites, such as “Is It Down Right Now?” or “Downdetector,” offer real-time information about the status of various online services, including Paramount Plus. Search for Paramount Plus on one of these websites to see if others are reporting issues.
- Contact customer support: If you’re still unsure, reach out to Paramount Plus’s customer support for assistance. They can provide you with information on any ongoing outages and estimated resolution times.
B. Logging in with the correct information
Sometimes, the simplest issues can cause login problems. To ensure you’re using the correct information and selecting the right app:
- Check your account credentials: Double-check your username and password. Ensure they are accurate by logging into your Paramount Plus account on a web browser or another device.
- Use the official Paramount Plus app: Make sure you’ve downloaded the official Paramount Plus app from the Firestick’s app store. Avoid using third-party or unofficial versions, as they may not function correctly.
C. Verifying 4K support on the Firestick
If you’re interested in streaming content in 4K, you must confirm whether your Firestick model supports it. Here’s how:
- Access Firestick settings: On your Firestick, navigate to “Settings” from the home screen.
- Select “Display & Sounds”: Within the settings menu, choose “Display & Sounds.”
- Check the display resolution: Under the “Display” section, you should find an option to adjust the display resolution. If your Firestick model supports 4K, it will offer a 4K resolution option (typically labeled as 2160p). If this option is unavailable, your device does not support 4K streaming.
D. Using only the Paramount Plus app to access content
Streaming on a Firestick can be resource-intensive, especially if multiple apps are running simultaneously. To improve your streaming experience:
- Close background apps: While using Paramount Plus, press and hold the home button on your Firestick remote. This will bring up the app switcher. Navigate through the running apps and close any that you’re not actively using. This will free up resources for Paramount Plus.
E. Logging out and signing back in on the app
If you’re experiencing persistent issues with your Paramount Plus account, logging out and signing back in can help refresh your session and resolve minor glitches:
- Open Paramount Plus: Launch the Paramount Plus app on your Firestick.
- Go to settings: Within the app, navigate to the settings menu, typically represented as a gear or cogwheel icon.
- Find the sign-out option: Look for an option to sign out or log out of your account.
- Sign out: Confirm the log-out action when prompted.
- Sign back in: After signing out, return to the app’s main screen and select the option to sign in. Enter your correct account information and ensure it’s accurate.
F. Testing and troubleshooting the Wi-Fi connection
A stable internet connection is paramount for seamless streaming. To diagnose and address Wi-Fi issues:
- Access Firestick settings: Go to “Settings” on your Firestick’s home screen.
- Select “Network”: Choose the “Network” option from the settings menu.
- Check connection status: Ensure that your Firestick is connected to your Wi-Fi network. If it’s not, select your network and enter your Wi-Fi password to establish a connection.
- Run a network speed test: Firestick provides an option to test your network speed. Run this test to determine if your Wi-Fi is providing sufficient bandwidth for streaming. If the results are unsatisfactory, consider moving your Firestick closer to your router or upgrading your internet plan.
G. Restarting the modem or router
Sometimes, network issues can be resolved by power-cycling your modem or router:
- Unplug your modem and router: Disconnect the power cables from both your modem and router.
- Wait for 30 seconds: Allow a brief pause to ensure that all residual power dissipates.
- Plug in your modem: Reconnect the power cable to your modem and wait for it to fully restart.
- Plug in your router: After the modem is back online, reconnect the power cable to your router. Wait for it to restart.
- Reconnect your Firestick: Return to your Firestick and ensure it’s connected to your Wi-Fi network.
H. Restarting the Amazon Firestick
A simple restart can often resolve minor glitches and performance issues:
- Press and hold the home button: On your Firestick remote, press and hold the home button.
- Select “Settings”: Navigate to the settings option from the menu that appears.
- Choose “My Fire TV”: Within settings, select “My Fire TV.”
- Select “Restart”: Choose the “Restart” option to reboot your Firestick.
I. Checking for app and OS updates
Keeping your Firestick and the Paramount Plus app up-to-date is essential for performance and stability:
- Go to Firestick settings: Access the Firestick settings menu from the home screen.
- Select “My Fire TV”: Navigate to “My Fire TV” in the settings menu.
- Choose “Check for Updates”: Within the “My Fire TV” section, you’ll find the option to check for system updates. Install any available updates.
- Update the Paramount Plus app: Return to the Firestick home screen, go to the app store, and search for “Paramount Plus.” If an update is available, select “Update” to ensure you have the latest version of the app.
J. Clearing the Firestick’s cache
Over time, cached data can accumulate and impact the Firestick’s performance. Here’s how to clear the cache:
- Access Firestick settings: Go to “Settings” on your Firestick.
- Select “Applications”: Within settings, choose “Applications.”
- Manage installed applications: Scroll down and select “Manage Installed Applications.”
- Select the Paramount Plus app: Find and select the Paramount Plus app from the list of installed applications.
- Clear cache: Within the app settings, you should see an option to clear cache. Choose this option to remove cached data.
K. Uninstalling other apps to reduce load on the Firestick
If your Firestick is cluttered with unused apps, it can hinder the performance of Paramount Plus. To uninstall unnecessary apps:
- Access Firestick settings: Go to “Settings” on your Firestick.
- Select “Applications”: Within settings, choose “Applications.”
- Manage installed applications: Scroll down and select “Manage Installed Applications.”
- Choose apps to uninstall: Select any apps you no longer need or use, then choose the option to uninstall them.
L. Resetting the Firestick to factory settings (last resort):
When all else fails, resetting your Firestick to its factory settings can be a last-resort solution. This wipes all data and settings from the device, essentially starting from scratch. Only use this option if all other troubleshooting methods have failed, as it involves a complete reconfiguration of your Firestick:
- Access Firestick settings: Go to “Settings” on your Firestick.
- Select “My Fire TV”: Navigate to “My Fire TV” in the settings menu.
- Choose “Reset to Factory Defaults”: Within the “My Fire TV” section, select the option to reset your Firestick to its factory defaults. Follow the on-screen prompts to confirm and proceed with the reset.
By following these detailed steps and troubleshooting methods, you can effectively address common issues with the Paramount+ app on your Firestick, ensuring a smoother and more enjoyable streaming experience.
Frequently Asked Questions
How To Install Paramount Plus on Firestick?
Installing Paramount Plus on your Firestick is a straightforward process. Read our article with step-by-step guide on how to install and watch Paramount Plus on Firestick.
How do I uninstall Paramount plus on Firestick?
- From the Firestick Home Screen: Use your remote to navigate to the home screen on your Firestick.
- Scroll to the Right: Using the directional buttons on your remote, scroll to the right to the “Settings” option.
- Select “Applications”: In the Settings menu, select “Applications.”
- Select “Manage Installed Applications”: Under the Applications menu, choose “Manage Installed Applications.”
- Find “Paramount+”: Scroll down the list of installed apps until you find “Paramount+.”
- Choose “Uninstall”: Select “Uninstall” to begin the removal process.
- Confirm the Uninstall: You’ll be prompted to confirm the uninstallation. Confirm by selecting “Uninstall” again.
- Wait for Uninstallation: The Firestick will now uninstall the Paramount+ app. Wait for the process to complete.
- Return to Home Screen: Once uninstalled, you can press the Home button on your remote to return to the Firestick’s home screen.
The Paramount+ app should now be successfully uninstalled from your Firestick. If you ever wish to reinstall it, you can do so from the Amazon Appstore.
Why do I keep getting an error code on Paramount plus?
- Network Issues: Error codes can result from a poor or unstable internet connection. To resolve this, ensure you have a stable and fast internet connection. You can test your connection speed and consider restarting your modem or router.
- App Updates: Outdated versions of the Paramount+ app can lead to errors. Check if there’s an update available for the app and install it.
- Account Authentication: Verify that you are using the correct login credentials for your Paramount+ account. Double-check your username and password.
- App Cache: A corrupted app cache can cause errors. Clear the cache of the Paramount+ app through your device settings.
- Device Compatibility: Ensure that your device, such as a Firestick, is compatible with the Paramount+ app. Some older devices may not support the latest features.
- Streaming Quality: If you’re experiencing buffering or playback errors, consider reducing the streaming quality to see if that resolves the issue.
- VPN or Proxy: If you’re using a VPN or proxy service, it might interfere with the streaming. Try disabling it temporarily and see if that resolves the error.
- Check for Outages: Occasionally, Paramount+ experiences service outages. Check their official social media or website for any announcements about ongoing issues.
- Customer Support: If you’ve tried the above steps and are still encountering errors, it’s a good idea to reach out to Paramount+ customer support for personalized assistance. They can provide guidance based on your specific error code.
Remember that error codes often come with specific messages that can provide clues about the nature of the problem. When contacting customer support, providing the error code and message can help them diagnose and resolve the issue more effectively.
Why does Paramount keep freezing?
- Internet Connection: A poor or unstable internet connection is a frequent cause of freezing while streaming. Ensure you have a stable and high-speed internet connection. You can perform a speed test to check your connection’s performance. If your internet is slow or unreliable, consider troubleshooting your network or contacting your internet service provider.
- Device Performance: The performance of the device you’re using to stream Paramount+ can impact its stability. Older devices or those with limited processing power may struggle to handle high-quality streaming. Consider upgrading to a more capable device if yours is outdated.
- App Updates: Outdated versions of the Paramount+ app may have bugs that can lead to freezing. Check for updates in the app store and make sure you have the latest version installed.
- App Cache: Accumulated cached data in the Paramount+ app can affect its performance. Clear the cache through your device settings to free up resources and potentially resolve freezing issues.
- Background Apps: Running multiple apps in the background can consume system resources, leading to freezing. Close unnecessary apps or processes to ensure the Paramount+ app has enough resources to function smoothly.
- Device Overheating: Overheating can cause streaming apps to freeze. Ensure your streaming device is adequately ventilated and not overheating. You can also try streaming in a cooler environment or using a device cooling fan.
- Content Quality: Streaming in high-quality formats, such as 4K, may strain your device and internet connection. Consider adjusting the streaming quality to a lower setting to see if that resolves freezing issues.
- Network Congestion: Streaming during peak times when many users are online can result in network congestion and freezing. Try streaming during off-peak hours to reduce congestion-related problems.
- Update Firmware: Ensure your streaming device’s firmware or operating system is up to date. Manufacturers often release updates that improve performance and stability.
- Contact Support: If you’ve tried these troubleshooting steps and continue to experience freezing issues with Paramount+, it’s advisable to contact Paramount+ customer support or the manufacturer of your streaming device. They can provide further assistance and guidance based on your specific situation.
By identifying and addressing the root causes of freezing while streaming Paramount+, you can enjoy a smoother and uninterrupted viewing experience.
How to cancel Paramount Plus subscription?
If you ever decide to cancel your Paramount Plus subscription, the process is relatively straightforward. Log in to your Paramount Plus account on their website, navigate to the subscription settings, and follow the cancellation instructions provided. Be aware of any cancellation fees or terms associated with your specific subscription plan.
How much does Paramount Plus cost?
Paramount Plus offers various subscription tiers to cater to your preferences, with prices typically ranging from $4.99 to $9.99 per month. Pricing depends on the chosen plan, such as the Essential Plan, Premium Plan, or ad-supported version.
Is there a way to get Paramount Plus for free?
While Paramount Plus doesn’t usually offer a permanent free subscription, they often provide free trial periods for new users. Keep an eye out for special offers that may grant temporary access. Additionally, certain service providers might bundle Paramount Plus as part of a promotional package, allowing you to enjoy it for free during a specific period.
Also Read:
- Disney Plus is Not Working on Firestick: How to Fix it
- How to Install and Watch Paramount Plus on Firestick and Fire TV
- How to Fix Firestick Stuck on Loading Screen
- How to Fix when Firestick is Frozen
- How to Connect Fire TV to WiFi Without Remote
Conclusion
In conclusion, troubleshooting Paramount Plus on your Firestick is crucial for uninterrupted streaming enjoyment. By addressing common issues such as outdated apps, internet connectivity problems, and incorrect account information, you can ensure that Paramount Plus runs smoothly on your Firestick device. Whether you need to restart your Firestick, clear cache, or even consider resetting to factory settings as a last resort, these troubleshooting steps are designed to enhance your streaming experience. Additionally, it’s essential to confirm the compatibility of Paramount+ with your Firestick model and follow the correct installation and login procedures. With these steps and insights, you can resolve issues and maximize your enjoyment of Paramount+ content.
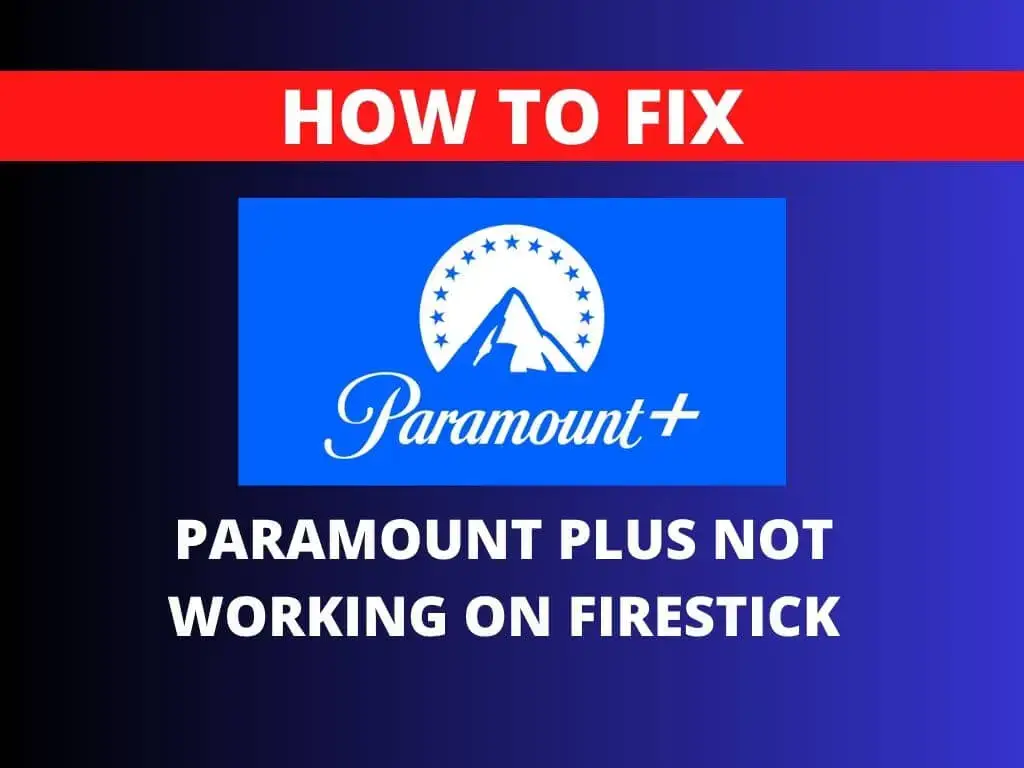



![How to Install Google Chrome on Firestick [Nov 2022]](https://firestickwiki.com/wp-content/uploads/2021/06/googlechrome-768x399.png)

![How to Install Wolf Launcher on FireStick [June 2022]](https://firestickwiki.com/wp-content/uploads/2021/01/Download-Asus-Flash-TOol-4.png)