How to Connect Fire TV to WiFi Without Remote
Last Updated on September 20, 2023 by Andrew White
The Amazon Fire TV is a fantastic streaming device that opens the doors to a world of entertainment. However, if you find yourself without the Fire TV remote, connecting it to WiFi might seem like an insurmountable challenge. Fear not; there are several methods to achieve this, and in this comprehensive guide, we’ll walk you through each step on how to connect Fire TV to WiFi without remote. Whether you’ve lost your remote or it’s malfunctioning, you’ll soon be streaming your favorite content again.
Why You May Need to Connect Fire TV to WiFi Without Remote
Before we dive into the solutions, it’s crucial to understand why you might encounter this issue. Here are a few common scenarios:
- Lost Remote: Remotes have a knack for disappearing into couch cushions or getting misplaced.
- Remote Malfunction: Sometimes, your remote might stop working due to battery issues or other technical problems.
- New Setup: If you’ve just purchased a Fire TV or performed a factory reset, you’ll need to set it up, including connecting it to Wi-Fi.
Now, let’s explore the methods to connect your Fire TV to WiFi without remote:
How to Connect Fire TV to WiFi Without Remote
Method 1: Use the Amazon Fire TV App
The Amazon Fire TV App, available for both Android and iOS devices, can serve as a virtual remote control. Here’s how to use it:
- Download the App: Install the Amazon Fire TV App on your smartphone or tablet.
- Connect to the Same Wi-Fi: Ensure your mobile device and Fire TV are connected to the same Wi-Fi network.
- Open the App: Launch the app and sign in with your Amazon account.
- Select Your Device: The app should automatically detect your Fire TV device. If not, choose “Add a device” and select your Fire TV from the list.
- Control Your Fire TV: You can now use your mobile device as a remote control to navigate and connect to Wi-Fi.
Method 2: Use an HDMI CEC-Enabled TV
HDMI CEC (Consumer Electronics Control) allows devices connected via HDMI to control each other. Many modern TVs support this feature. To use it:
- Enable HDMI CEC: Go to your TV’s settings and enable HDMI CEC. The exact name and location of this setting may vary depending on your TV brand. To verify that HDMI-CEC is enabled, follow these steps:
- Access the Settings button on your Fire TV’s home screen.
- Navigate to the Display & Sounds option.
- Scroll down to HDMI CEC Device Control. If it’s currently OFF, click to switch it ON.

- Connect Fire TV: Plug your Fire TV into an HDMI port on your TV. Ensure both devices are powered on.
- Use TV Remote: You can often use your TV’s remote to control your Fire TV, including navigating the Wi-Fi setup process.
Method 3: Use a Universal Remote
If you have a universal remote that can be programmed, you can use it to control your Fire TV. Here’s how:
- Program the Remote: Follow the instructions for programming your universal remote to control your Fire TV. This typically involves entering a specific code for the Fire TV brand.
- Navigate to Wi-Fi Settings: Once your universal remote is programmed, use it to navigate to the Wi-Fi settings on your Fire TV.
- Connect to Wi-Fi: Select your Wi-Fi network and enter the password using the universal remote.
Method 4: Control Fire TV with a USB Mouse (Advanced)
If you have a USB mouse and a compatible USB OTG (On-The-Go) adapter, you can use them to control your Fire TV. This method is more advanced but effective:
- Connect the USB Mouse: Use the USB OTG adapter to connect the USB mouse to your Fire TV’s micro USB port.
- Navigate to Wi-Fi Settings: Use the mouse pointer to navigate to the Wi-Fi settings on your Fire TV.
- Connect to Wi-Fi: Select your Wi-Fi network and enter the password using the mouse.
How To Connect Firestick To WiFi Without Remote With iPhone
Before you begin, ensure you have the following:
- An iPhone with the Amazon Fire TV app installed.
- A Firestick powered on and ready for setup.
- Both devices connected to the same Wi-Fi network.
Steps to Connect Firestick to WiFi Without a Remote Using Your iPhone
Follow these steps to connect your Firestick to Wi-Fi without a physical remote:
Step 1: Install the Amazon Fire TV App
If you haven’t already, download and install the Amazon Fire TV app on your iPhone from the App Store.
Step 2: Launch the Amazon Fire TV App
Open the Amazon Fire TV app on your iPhone.
Step 3: Connect to Your Firestick
Ensure your iPhone and Firestick are on the same Wi-Fi network. If they are not, connect your iPhone to the same network as your Firestick.
Step 4: Select Your Firestick
In the Amazon Fire TV app, it should automatically detect your Firestick if both devices are on the same network. Tap on your Firestick’s name when it appears on the app’s screen.
Step 5: Pair Your iPhone and Firestick
The app will prompt you to enter a four-digit code displayed on your TV screen. Type in the code to pair your iPhone with your Firestick.
Step 6: Navigate to Network Settings
Using the app, navigate to the settings menu on your Firestick. Scroll down and select “Network.”
Step 7: Connect to Wi-Fi
Within the “Network” settings, choose “Set up Wi-Fi” or “Network Setup,” depending on your Firestick’s interface.
Step 8: Choose Your Wi-Fi Network
A list of available Wi-Fi networks will appear on your TV screen. Using the Amazon Fire TV app on your iPhone, select your desired Wi-Fi network from the list.
Step 9: Enter Wi-Fi Password
The app will prompt you to enter the password for the selected Wi-Fi network. Use your iPhone’s keyboard to type in the password accurately.
Step 10: Confirm Connection
Once you’ve entered the correct password, confirm the connection on your Firestick by selecting “Connect” or “OK.”
Step 11: Wait for Connection
Your Firestick will attempt to connect to the Wi-Fi network. Wait for a moment until it successfully establishes the connection.
Step 12: Verify the Connection
Once the connection is established, your Firestick should display a message confirming the successful connection to the Wi-Fi network.
How To Connect Firestick To WiFi Without Remote With Android
Connecting your Firestick to WiFi without a physical remote using an Android device is possible by using the Amazon Fire TV Remote app or by enabling the “ADB debugging” option on your Firestick. Here are two methods to achieve this:
Method 1: Using the Amazon Fire TV Remote App
- Download the Amazon Fire TV Remote App: Install the Amazon Fire TV Remote App on your Android device. You can find it on the Google Play Store.
- Open the App: Launch the Amazon Fire TV Remote App on your Android device.
- Connect to Your Firestick: Ensure that both your Android device and Firestick are connected to the same Wi-Fi network. The app should automatically detect your Firestick if they are on the same network. Select your Firestick’s name when it appears on the app’s screen.
- Pair the Devices: The app will display a code on your Android device’s screen. Enter this code into your Firestick to pair the two devices.
- Navigate to Network Settings: Use the Amazon Fire TV Remote App to navigate to the Firestick’s settings menu. Scroll down and select “Network.”
- Connect to Wi-Fi: Within the “Network” settings, choose “Set up Wi-Fi” or “Network Setup,” depending on your Firestick’s interface.
- Choose Your Wi-Fi Network: Your Firestick will display a list of available Wi-Fi networks on your TV screen. Use the Amazon Fire TV Remote App on your Android device to select your desired Wi-Fi network.
- Enter Wi-Fi Password: Enter the password for the selected Wi-Fi network using your Android device’s keyboard.
- Confirm Connection: Once you’ve entered the correct password, confirm the connection on your Firestick by selecting “Connect” or “OK.”
- Wait for Connection: Your Firestick will attempt to connect to the Wi-Fi network. Wait for a moment until it successfully establishes the connection.
- Verify the Connection: After successfully connecting to the Wi-Fi network, your Firestick should display a message confirming the connection.
Method 2: Enabling ADB Debugging (Advanced)
This method requires enabling ADB (Android Debug Bridge) debugging on your Firestick, which is a more advanced approach. If you are comfortable with technical settings and have used ADB before, you can follow these steps:
- Enable ADB Debugging on Your Firestick:
- Go to “Settings” on your Firestick.
- Select “My Fire TV” or “Device.”
- Choose “Developer Options.”
- Turn on “ADB debugging.”
- Install and Set Up ADB on Your Android Device:
- Install the Android Debug Bridge (ADB) tool on your computer.
- Connect your Android device to the computer via USB.
- Use ADB to Control Your Firestick:
- Open a command prompt or terminal window on your computer.
- Use ADB commands to control your Firestick, including connecting it to Wi-Fi.
Please note that the second method is more technical and may require some familiarity with ADB and developer settings. If you’re not comfortable with these settings, the first method using the Amazon Fire TV Remote App is a more user-friendly option for connecting your Firestick to Wi-Fi without a physical remote using an Android device.
Frequently Asked Questions (FAQs)
Can I connect Fire TV to Wi-Fi without any remote or app?
While it’s challenging, connecting Fire TV to WiFi without any remote or app can be done using methods like HDMI CEC if your TV supports it. However, using the Amazon Fire TV App or a universal remote is more convenient.
What if my Fire TV is not responding to any remote?
If your Fire TV is unresponsive to all remotes, including the app and universal remotes, consider performing a factory reset on your Fire TV. This should restore it to default settings, including Wi-Fi setup.
Can I use a Bluetooth keyboard to control my Fire TV?
Yes, if you have a Bluetooth keyboard paired with your Fire TV, you can use it to navigate and enter Wi-Fi credentials.
How do I perform a factory reset on my Firestick?
To perform a factory reset on your Firestick, go to “Settings” > “My Firestick” > “Reset to Factory Defaults.” Keep in mind that this will erase all data and settings on your device.
How to fix when Firestick not connecting to WiFi?
If you’re facing the issue of your Firestick not connecting to WiFi, read our comprehensive guide, on how to fix when Firestick not connecting to WiFi and provide step-by-step instructions on how to fix it.
Also Read:
- How to Fix No Sound on Firestick and Fire TV
- How to Fix Firestick Not Turing On
- How to Change Location on Firestick and Unlock Apps
- How to Fix Hulu Not Working on Firestick
- How to Fix Disney Plus Not Working on Firestick and Fire TV
Conclusion
Losing your Fire TV remote or dealing with a malfunctioning one doesn’t have to mean the end of your streaming experience. With the Amazon Fire TV App, HDMI CEC, a universal remote, or even a USB mouse, you can successfully connect your Fire TV to WiFi and continue enjoying your favorite shows and movies. Choose the method that suits your situation best and get back to streaming in no time.
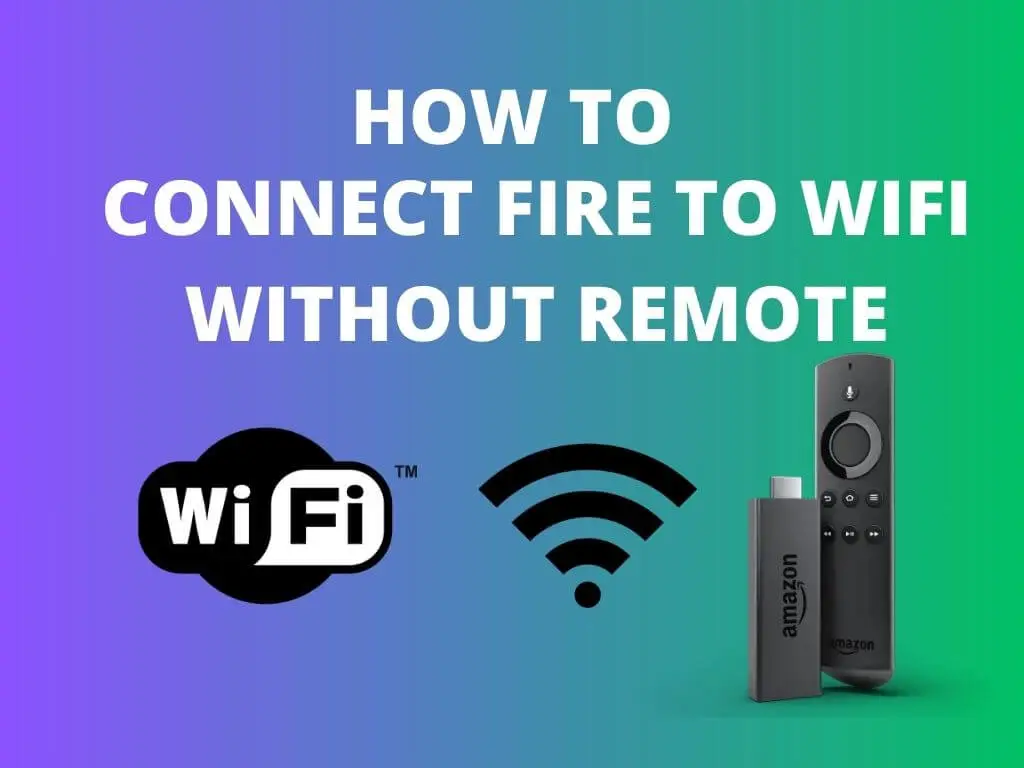


![How to Install Now TV on FireStick or Fire TV [Oct. 2022]](https://firestickwiki.com/wp-content/uploads/2021/05/now-tv-logo-600-200.jpeg)
![How to Install Sportz TV IPTV on FireStick [June 2022]](https://firestickwiki.com/wp-content/uploads/2021/05/install-sportz-tv-on-firestick-settings-35-768x432.jpeg)


![How to Install ES File Explorer on Firestick [August 2022]](https://firestickwiki.com/wp-content/uploads/2022/01/ss7-compressed-3-768x432.jpg)