How to Block Ads on Firestick and Youtube App [Dec. 2022]
In this guide, I will be showing you how to block ads on firestick as well as on the Youtube app. So, if you are really interested in knowing then keep reading this article till the end.
Firestick is an amazing device and there is no doubt about it but sometimes because of ads, our experience gets affected. I have been using firestick for almost 2 years and all those years the one thing that really pisses me off is the Ads on firestick but not anymore, I got the way to remove all the ads from firestick, keep reading to know-how.
Firestick has banner ads, pop-up ads, Youtube ads, in-app ads, etc and all these ads really affect the user experience. 2 years back when I got my very first device, the only thing that I wanted to remove was the ads from firestick. And I know there are many firestick users like me who really want to block ads on firestick.
Well, the good news is today I am here to help you all, in this guide, I will be telling you the perfect way to remove or block ads from firestick. Many viewers of my website, were requesting me to write an article about ads removal on firestick and finally today I am creating this guide.
Is it possible to remove or block ads on firestick?
Well, most of the firestick users have the misconception that firestick ads are permanent and you can not remove them, and let me bust this myth, it is completely false. You guys can easily remove all ads from firestick and this guide will tell you exactly how to do it. And the best thing is this guide will work on both normal and Jailbroken firestick.
What are the ways to Block Firestick ads?
Everyone has their own way to block or remove ads on firestick and using any one way you can not remove all the ads from firestick. If you don’t know let me tell you there are different types of ads that are displayed on our firestick, such as Video Ads that we see basically on Youtube Videos, Built-in Ads, Banner Ads that we see on the home screen of firestick sometimes, and Overlays ads.
Now there are different methods to block each and every type of ads but again not all ads are removable like Built-in ads, you can remove or block Built-in ads on Facebook because it hardcoded into the video and you can not remove them.
Ads like Banners, Youtube Ads, and other image-based ads can easily be blocked on firestick. There are basically two ways that today we are going to see in this guide.
The first method is by using a third-party app known as Blokada to remove ads from firestick and another method is by changing the DNS, this method doesn’t require installing any third-party app. Now let’s see one by one different methods to block youtube ads on firestick and other ads as well.
How to Block Ads on Firestick
Now as I just said already, there are two methods to block ads on firestick 1) Install Blokada App 2) Changing DNS, well we will first see the 1) method to block ads by installing Blokada on firestick and then we will look at another method.
The app that we are going to use to remove ads on firestick is Blokada, those who don’t know lemme tell you Blokada is an open-source ad-blocking app that is available free to download and use. Blokada app is well optimized for firestick and it works pretty well, with this app you can remove all the banners, pop-ups, and overlays ads easily.
The thing is Blokada is not available on the Amazon app store, so that means you have to get the app sideloaded on firestick and when it comes to sideloading apps on firestick, we either take the help of Downloader application or ES File Explorer application. So, just like always, I have shared both methods ( Downloader app and Es File Explorer method) to install the Blokada app on firestick.
Install Blokada app on Firestick to Block Ads – Downloader Method
So below are the steps that you need to follow to install Blokada on firestick and block all the ads on firestick. As Blokada is a third-party application, you need to first enable apps from unknown sources. Once that is enabled you need to follow the below steps. You can also use Mouse toggle on firestick to make the whole process easier.
Step 1) First of all, open up your firestick device and click on the Find option.
Step 2) Now after clicking on it, click on the Search button.
Step 3) Here you need to type ‘Downloader’ with the help of your fire tv remote and on-screen keyboard.

Step 4) Click on the Downloader app icon.
Step 5) Now click on the ‘Get’ or ‘Download’ button to start downloading the Downloader app on firestick.

Step 6) After the download is done, the app will start installing automatically.
Step 7) Now once the app is installed, go to the Apps & Games section and move it to your home screen so that it becomes easier for you to open the app. Now launch the Downloader app on firestick.

Step 8) The main interface will look something like this:

Step 9) Now we have to enter the downloading URL of Blokada APK, simply type this firestickwiki.com/blokada URL in the following path and make sure that you are entering the URL correctly otherwise the download will not be able to start downloading the APK.

Step 10) Once the URL is written by you click on the Go button.
Step 11) Now let the downloader app do its job, simply wait for a few seconds until the downloading is done.

Step 12) After the Blokada app is done downloading, click on the Install button.

Step 13) Blokada app will now start installing on your firestick, just wait for a few more seconds.

Step 14) Once the app is installed successfully, click on the Done button.

Step 15) Now you need to delete the APK of the Blokada app because it is of no use and only taking unnecessary space on the firestick. It is very simple to delete the APK, just click on the Delete button that is showing on your screen.

Step 16) If it is asking for confirmation then again click on the Delete button to delete the APK permanently.
So, these were the steps to download Blokada on firestick via the downloader method, now let’s see how we can do the same via the ES File Explorer method.
Install Blokada on Firestick – ES File Explorer Method
- Go to your FireStick home screen.
- Now click on the search option and search their ‘ES File Explorer’ and hit the ok button.

- Now the app information will be showing on your TV screen.

- You need to click on the ‘Get’ button to start the downloading process.
- Once the app is downloaded it will start installing itself.
- Now the ES File Explorer is installed on your device.
- Launch Es File Explorer app on Firestick. Now on the home screen, you will see different options, you need to click on the ‘Downloader’ icon.
- On the next screen, you need to click on the ‘Add’ option located at the bottom of the screen.
- Now a box will open asking you to enter Path and Name.
- Enter the below URL exactly in the patch section and enter Blokada in the name section.
firestickwiki.com/blokada - Now click on the ‘Download Now’ button. It will now connect to the server.
- You will see a download box in front of your screen. Wait until the download gets completed.
Now it’s time to see how to use Blokada to block ads on firestick. Although using Blokada is a very simple and straightforward task but just in case if anyone gets confused can follow the below instructions.
How to Remove Ads on Firestick using Blokada
Now once the app is downloaded and installed on firestick, I recommend you to move it to your home screen of firestick. You can do that very easily by going to the Apps & Games section and scroll down and highlight the Blokada app and press the options button on your fire tv remote and then click on the Move button, now drag the app to wherever you want.
Once the app is on your home screen, simply go ahead and launch it, now when you launch the app for the first time, it will show you a screen like this:

Now look at the screen, it is quite obvious that we need to click on the Activate button to activate the Blokada app on firestick.
After you click on the activate button a message will show up on your screen asking for the connection request so simply click on the Ok button. Now after clicking on the Ok button the app will start working on your firestick and you will see the screen like this:

Now all the ads are blocked on firestick, it’s time to enjoy firestick without any ads.

Now let’s see another method to block ads on firestick without install any third-party apps.
How to Block ads on Firestick without any App – Changing DNS
Now most of you might not prefer to install third-party apps on firestick and that is all ok, there is another method and this method is easier and doesn’t require you to install any apps or whatsoever. So basically, in this method we gonna change the DNS, well it’s better to see the steps to know exactly how.
- First of all, open up your firestick device.
- Now go to Settings.
- Click on the My Fire TV option.
- Go to the About option.
- Scroll down and now click on Network.
- Here you will see your current Wi-Fi network, right? simply disconnect it by clicking on Forget option.
- Now once that is done, again click on the Wi-Fi network and enter the password without clicking on the connect button.
- After entering the password, click on the Advanced button.
- Now enter details including your IP Address.
- In the DNS settings, enter the following details:
Primary DNS: 176.103.130.130Secondary DNS: 176.103.130.131
- Now click on the Connect button.
Done! That’s how to block ads on firestick without installing any single app, see how easy and straightforward it was.
Now, this method will work fine for ads that are shown on your firestick home screen and other places but this method won’t be able to remove youtube ads on firestick. So for that, there are different steps needed, follow the below steps to know how to remove Youtube ads on firestick.
How to Remove or Block Youtube Ads on Firestick
Now there is no dedicated app or any way to block all youtube ads from firestick but there is one app that is like a modded version of Youtube but without ads.
So, if you really want to enjoy an ad-free experience on Youtube then I suggest you download and install the Smart Youtube TV app on firestick. Below are the steps to download/install Smart Youtube TV on firestick.
Step 1) First of all, open the ‘Downloader’ application that you installed earlier.
Step 2) Click on ‘Allow’ whenever it asks to grant all the required permissions.
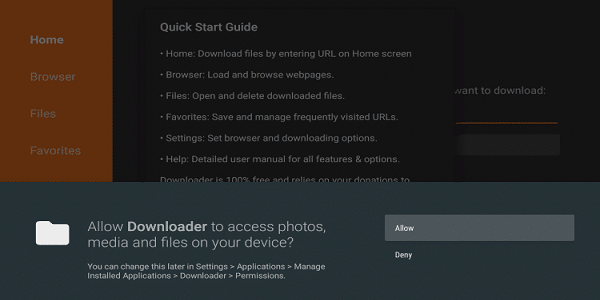

Step 4) Now just like above when we downloaded the APK of Blokada, here too we need to enter the URL of Smart Youtube TV. Simply enter this URL bit.ly/30dtaVd.
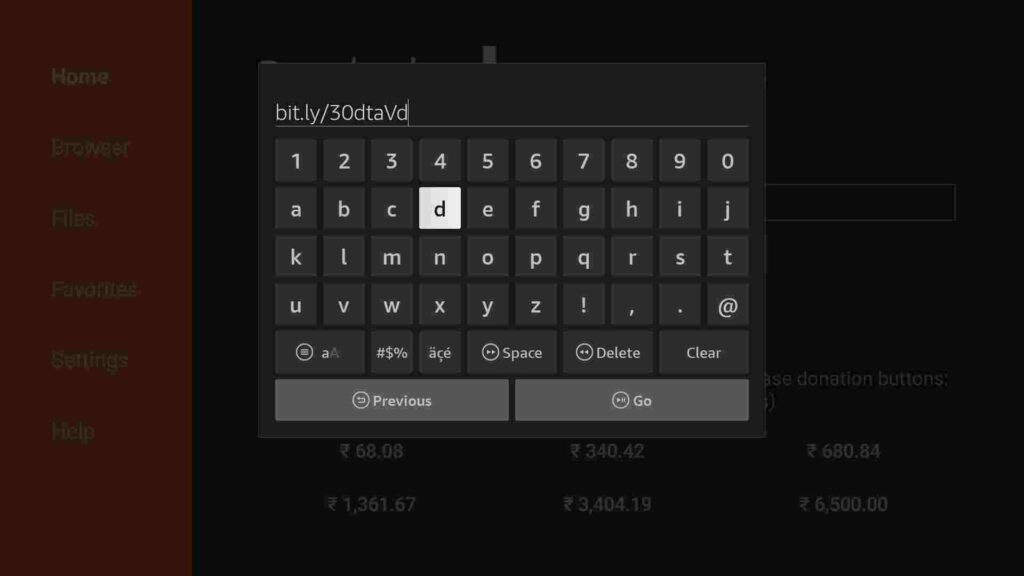
Step 5) Now let the downloader app download the APK of the Smart Youtube TV application.

Step 6) Once the APK is done downloading, Install it by clicking on the Install button.

Step 7) Wait until the installation gets done.
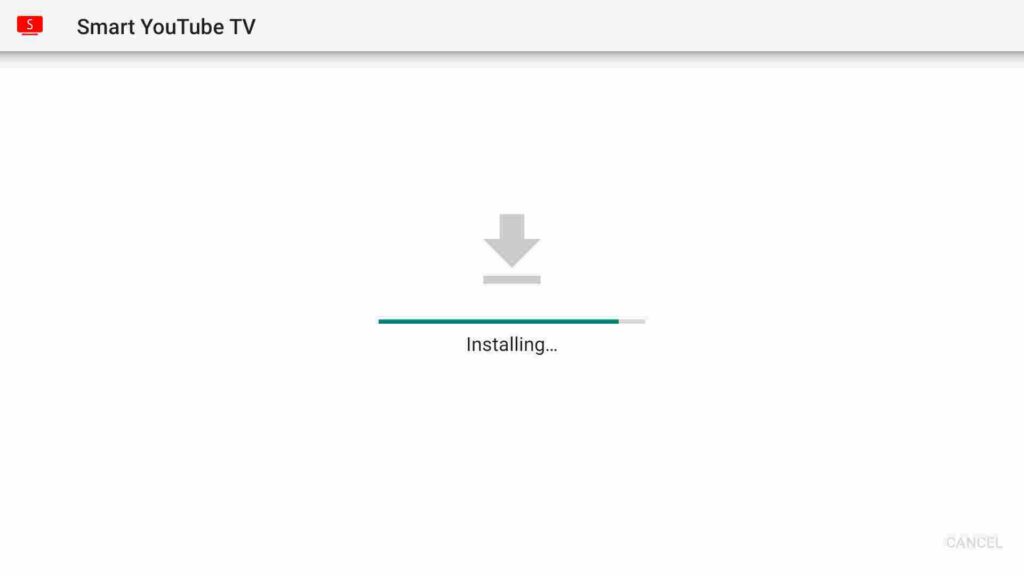
Step 8) Click on the Done button

Step 9) Delete the APK by clicking on the Delete button.

Step 10) Now go to the Apps & Games section and highlight the Smartphone Youtube TV app and press the options button on your fire tv remove and then click on the Move button to move the app to your home screen of firestick.
Now open the My Smart Youtube TV app and sign in to your Google account and start streaming videos on youtube without ads. So, above were the steps to block youtube ads on firestick.
Conclusion
So this was the detailed article on how to remove or block ads on firestick, here in this article I shared everything in detail. I shared two ways to Block ads on firestick, one by using the third-party app and the second was by changing the DNS. Both methods work pretty well in removing or blocking ads on firestick.
Now if anyone has any doubts or if anyone is stuck at any step then do let me know by dropping a comment below and I will try my best to solve your query as soon as possible.

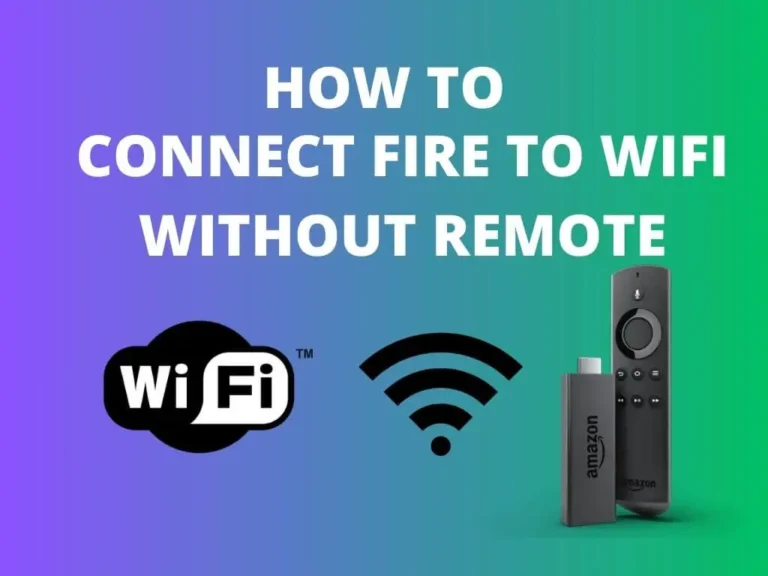

![How to Install Now TV on FireStick or Fire TV [Oct. 2022]](https://firestickwiki.com/wp-content/uploads/2021/05/now-tv-logo-600-200.jpeg)
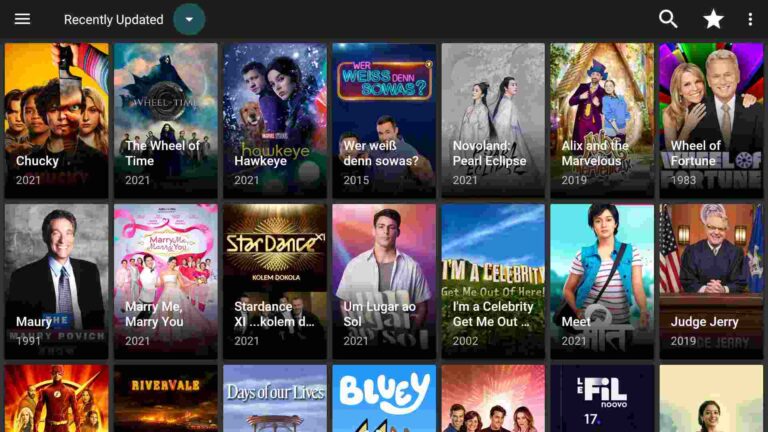
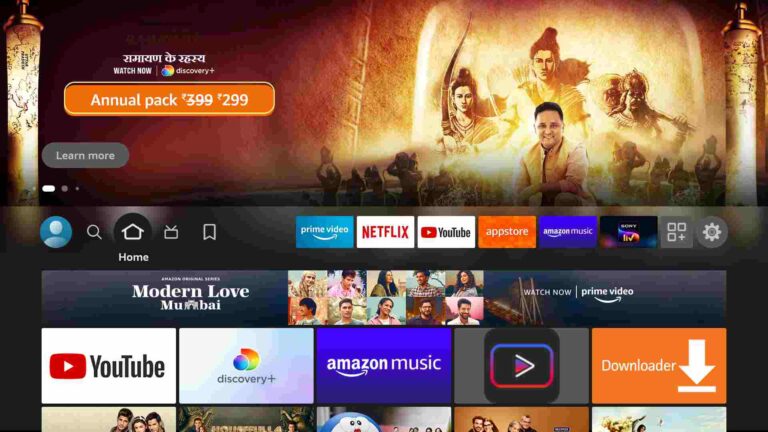
![How to Watch Live CNN on Firestick [Two Methods]](https://firestickwiki.com/wp-content/uploads/2022/04/cnn-firestick.jpeg)
Your link is already broken. Entered it three times, and get a “not found” error.