How To Log Out Of Netflix On Firestick
Last Updated on September 15, 2023 by Andrew White
Are you enjoying a binge-watching session on Netflix via your Firestick, but now it’s time to log out? Knowing how to log out of Netflix on Firestick can be handy, especially if you’re sharing your device with others. In this guide, we’ll walk you through the process step by step, ensuring that you can effortlessly switch between profiles or protect your account when needed.
Netflix has become a household name and a go-to source for streaming movies and TV shows. With its vast library of content and user-friendly interface, it has revolutionized the way we consume entertainment. One of the most popular ways to access Netflix is through Amazon Firestick, a streaming device that allows users to enjoy their favorite content on their TV screens. However, with this convenience comes the need to understand how to log out of Netflix on Amazon Firestick.
While Netflix on Firestick offers unparalleled convenience, there are situations where logging out becomes necessary. Whether it’s for security reasons, managing your account, or simply switching to a different device, knowing how to log out of Netflix is essential for Firestick users. However, logging out of your Netflix account isn’t always straightforward, leading to questions like, “How do I log out of Netflix on my Firestick?” or “Can I switch profiles on Firestick?”
Understanding the process of logging out of Netflix on Firestick ensures that your account remains secure and your viewing preferences are managed effectively. It also allows you to make the most of your Netflix subscription by ensuring that you are not using up multiple device slots when you don’t need to. In this article, we will explore the reasons why you might need to log out of Netflix on Firestick and provide you with step-by-step instructions to do so.
Why To Log Out of Netflix
1. Limitations on simultaneous streaming based on plan
Netflix offers various subscription plans with different limitations on the number of devices that can stream content simultaneously. For instance, the Basic plan allows streaming on only one device, while the Standard plan allows two devices, and the Premium plan allows up to four. If you exceed these limits, you may find that you cannot use Netflix on your Firestick until you log out from another device.
2. The account owner wanting to log out another user
In shared households or situations where you’ve shared your Netflix login credentials with someone else, you may find the need to log out another user to ensure your privacy and maintain control over your account. Logging out remotely from the Firestick is a practical solution in such cases.
3. Switching devices or going on vacation
Whether you’re switching to a new Firestick or going on vacation and want to use your Netflix account on a different device, logging out from your Firestick is essential. This prevents unauthorized access to your account and ensures that you can enjoy seamless streaming on your new device.
How to Log Out of Netflix on Firestick
- Begin by turning on your Amazon Firestick and ensuring that it’s connected to the internet.
- On your remote control, press the “Home” button to go to the Firestick’s home screen.
- Using the navigation buttons, scroll to the top and select “Settings“
- In the “Settings” menu, scroll to the right and select “Applications“

- Inside the “Applications” menu, select “Manage All Installed Applications”


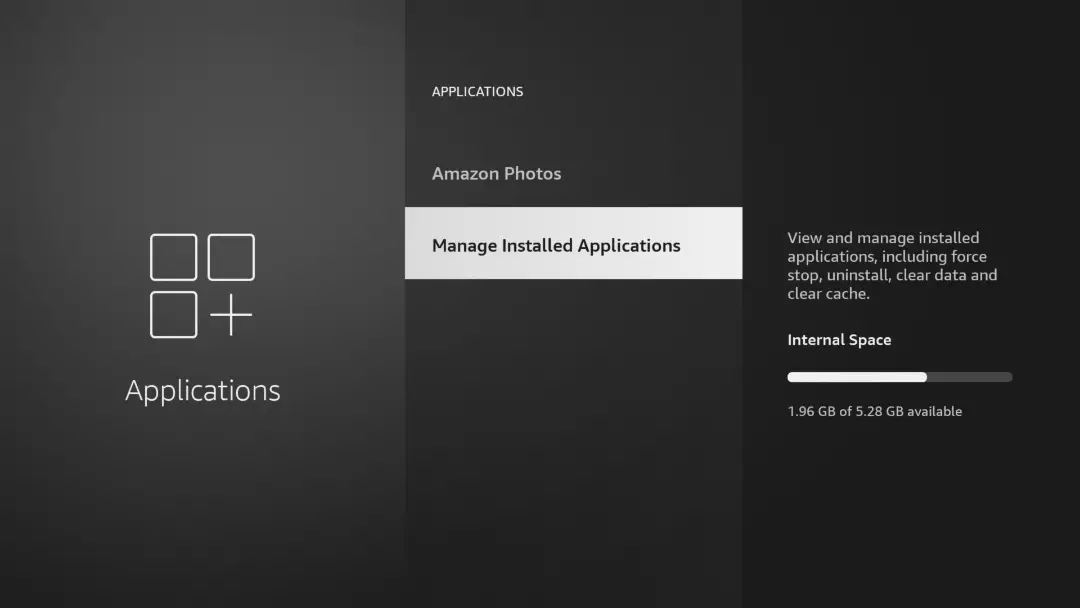
- You will see a list of all the installed applications on your Firestick. Scroll down until you find the “Netflix” app and select it.



- In the “Netflix” app settings, you’ll find an option labeled “Clear Data” Select this option.


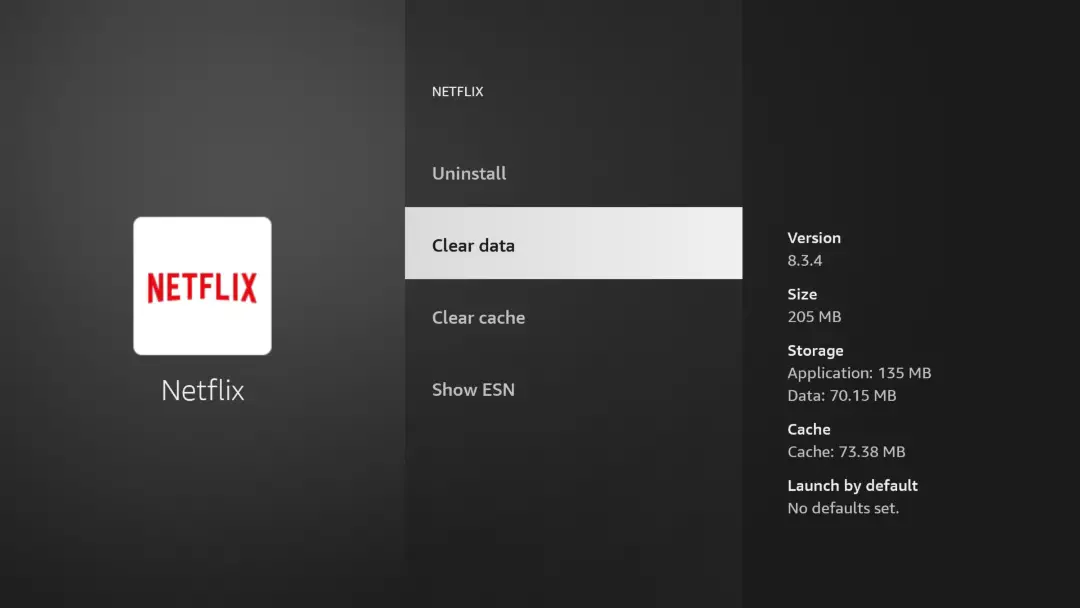
- A confirmation message will appear asking if you want to clear data. Confirm your choice, and the Netflix app will be logged out.
Logging Out From All Devices
Sometimes, you may want to log out of Netflix on all devices, not just your Firestick. You can do this through a web browser on a computer or smartphone. Follow these steps:
- Open a web browser on your computer or smartphone and go to the Netflix website (www.netflix.com).
- Sign in to your Netflix account using your email address and password.
- Once you’re signed in, click on your profile icon in the top right corner of the screen.
- From the dropdown menu, select “Account“
- In the “Account” section, scroll down to the “Settings” section and look for the option that says “Sign out of all devices” Click on it.

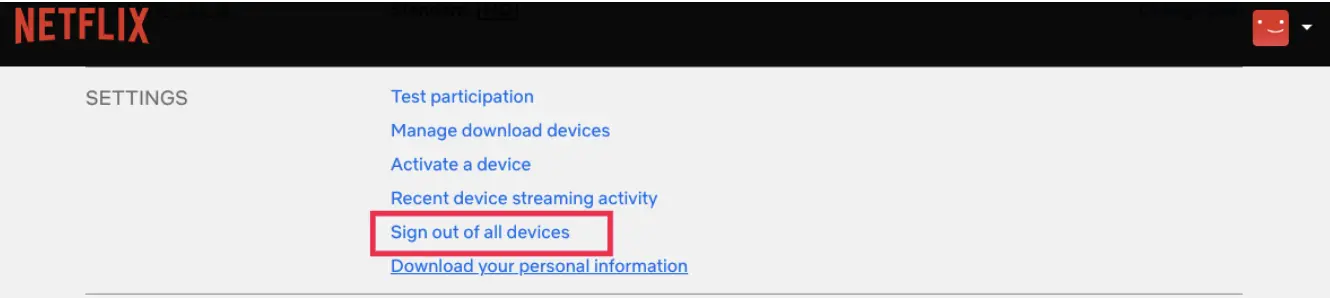
- Netflix will ask for confirmation. Confirm your choice, and you will be logged out from all devices, including your Firestick.
How to Sign Out of Firestick
While logging out of Netflix is essential, it’s also important to sign out of your Amazon Firestick. This ensures that no one else can access your Amazon account or make purchases on your behalf. Here are steps to sign out and deregister Firestick:
- From the home screen of your Firestick, go to “Settings“
- Scroll to the right and select “My Account“
- In the “My Account” menu, select “Deregister“
- A confirmation message will appear. Confirm your choice, and your Firestick will be deregistered.
- After deregistering, you can choose to sign in with a different Amazon account if needed. This will not affect your Netflix account; you can still access it by installing the Netflix app and logging in as usual.


How to Uninstall Netflix on Firestick
To uninstall Netflix from your Fire TV Stick, follow these steps:
- Go to the Home Screen: Using your Fire TV Stick remote, navigate to the home screen by pressing the home button (house icon).
- Access Settings: Scroll to the right and select “Settings” from the menu.
- Choose Applications: Within the settings menu, scroll down and select “Applications“


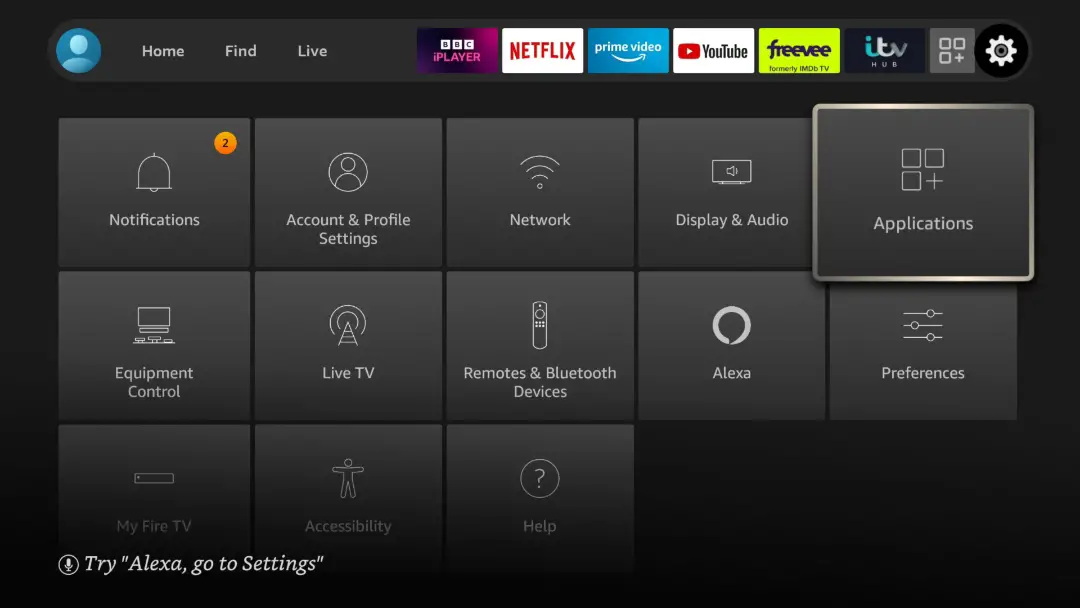
- Manage Installed Applications: Now, click on “Manage Installed Applications.” This will show you a list of all the apps installed on your Fire TV Stick.


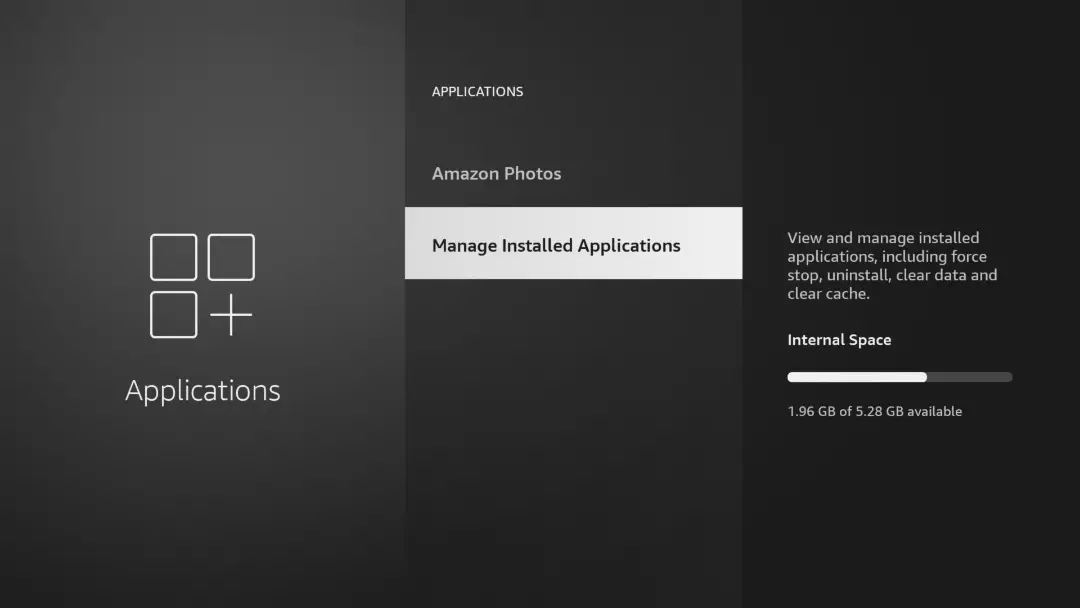
- Locate Netflix: Scroll through the list until you find the Netflix app. Once you’ve found it, select it.



- Uninstall Netflix: On the Netflix app page, you’ll see the option to “Uninstall” Click on it.

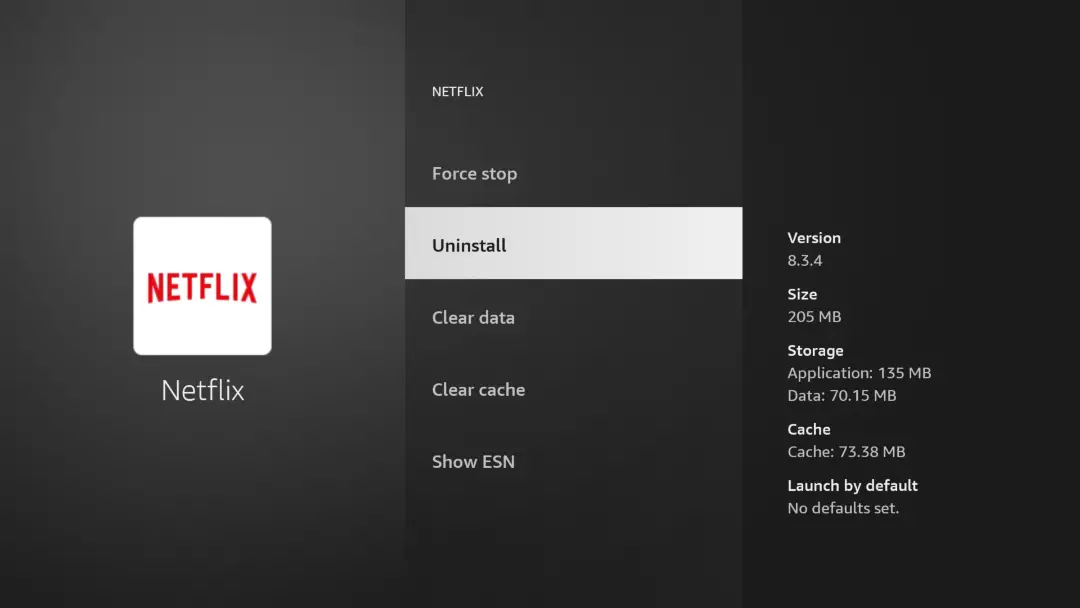
- Confirm Uninstallation: A confirmation message will appear, asking if you want to uninstall Netflix. Select “Uninstall” again to confirm.
The Netflix app will then be uninstalled from your Fire TV Stick. This process will free up space on your device and remove the app, but your Netflix account will still be active. If you decide to reinstall Netflix in the future, you can easily download it from the Amazon Appstore.
How to Clear Netflix Data on Firestick
To clear Netflix data on your Fire TV Stick, follow these steps:
- Go to the Home Screen: Using your Fire TV Stick remote, navigate to the home screen by pressing the home button (house icon).
- Access Settings: Scroll to the right and select “Settings” from the menu.
- Choose Applications: Within the settings menu, scroll down and select “Applications.”
- Manage Installed Applications: Now, click on “Manage Installed Applications.” This will show you a list of all the apps installed on your Fire TV Stick.
- Locate Netflix: Scroll through the list until you find the Netflix app. Once you’ve found it, select it.
- Clear Data: On the Netflix app page, you’ll see the option to “Clear data.” Click on it.
- Confirm Data Clearance: A confirmation message will appear, asking if you want to clear all data for Netflix. Select “Clear data” again to confirm.


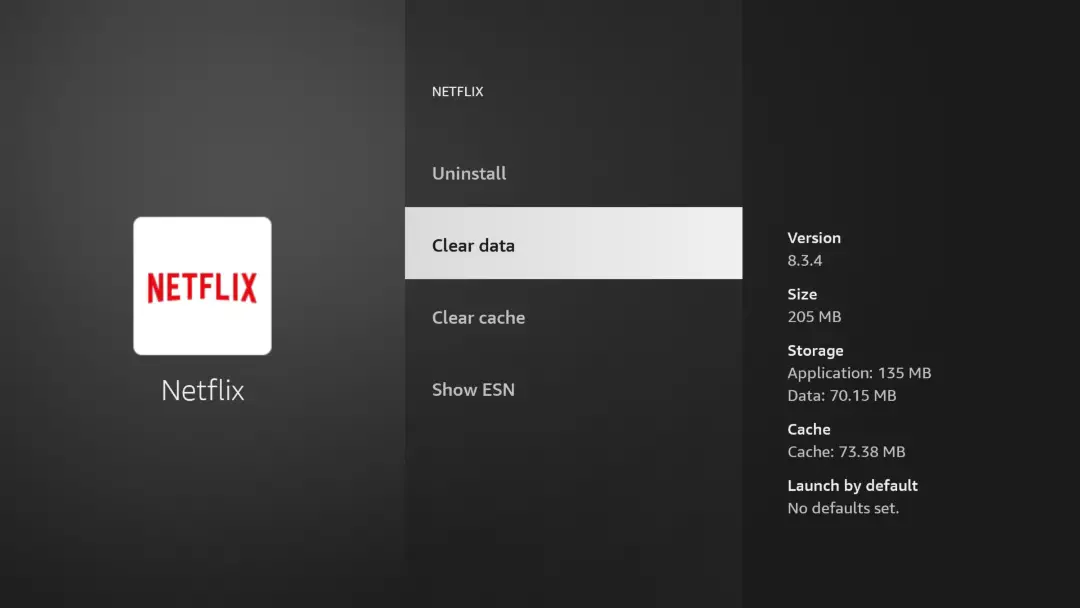
This will clear all the data associated with the Netflix app on your Fire TV Stick. It’s important to note that clearing data will log you out of your Netflix account and remove any downloaded content. If you wish to use Netflix again, you’ll need to sign in with your account credentials.
How to clear Netflix cache on Firestick:
To clear the Netflix cache on your Firestick, follow these steps:
- Go to the Home Screen: Using your Firestick remote, navigate to the home screen by pressing the home button (house icon).
- Access Settings: Scroll to the right and select “Settings” from the menu.
- Choose Applications: Within the settings menu, scroll down and select “Applications.”
- Manage Installed Applications: Now, click on “Manage Installed Applications.” This will show you a list of all the apps installed on your Firestick.
- Locate Netflix: Scroll through the list until you find the Netflix app. Once you’ve found it, select it.
- Clear Cache: On the Netflix app page, you’ll see the option to “Clear cache.” Click on it.
- Confirm Cache Clearance: A confirmation message will appear, asking if you want to clear the cache for Netflix. Select “Clear cache” again to confirm.

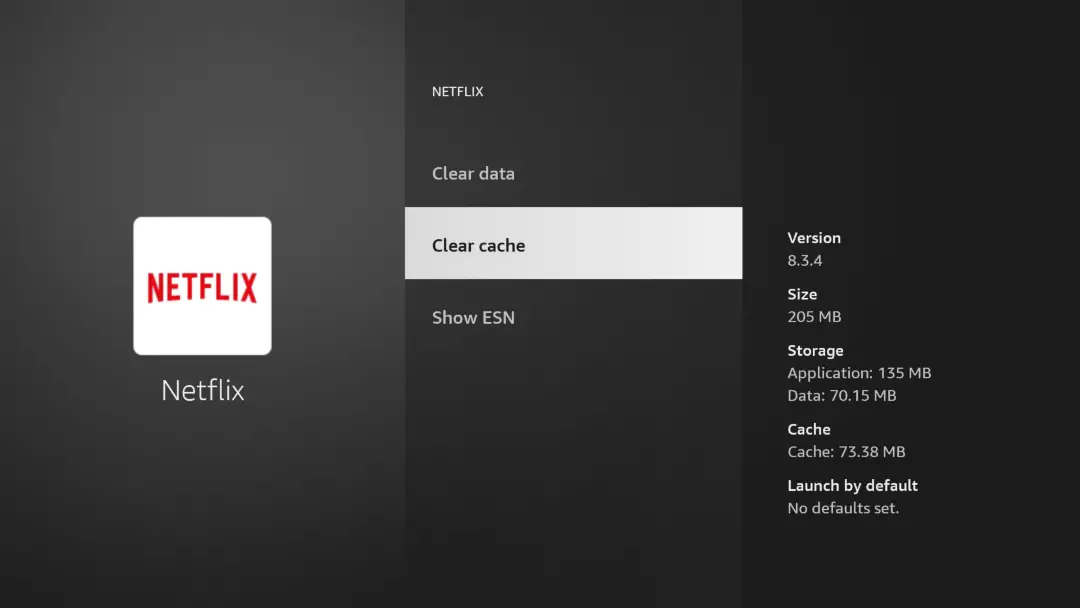
Frequently Asked Questions
How do I switch profiles on Firestick?
To switch profiles on Firestick while using Netflix, follow these steps:
- Open the Netflix app on Firestick.
- Choose your profile.
- Navigate to the profile selection screen.
- Select the profile you want to switch to.
Can I log out of Netflix on Firestick remotely?
No, you cannot log out of Netflix on Firestick remotely using another device. You need to be physically present with your Firestick remote to log out.
Will logging out of Netflix on Firestick affect my account on other devices?
Logging out of Netflix on Firestick will only sign you out on that specific device. Your account will remain active on other devices where you are logged in unless you log out of those devices individually.
Is there a way to set up a PIN for my Netflix profile on Firestick?
Yes, you can set up a PIN for your Netflix profile on Firestick to restrict access. Simply go to your Netflix account settings and select the “Profile and Parental Controls” option.
Can I use voice commands to log out of Netflix on Firestick?
Unfortunately, Firestick’s voice commands do not include an option to log out of specific apps like Netflix. You will need to follow the manual log-out steps mentioned earlier.
Why should I log out of Netflix on Firestick?
Logging out of Netflix on Firestick is essential for security and privacy. It prevents unauthorized access to your account and allows you to switch between profiles seamlessly.
Can you log into Firestick with another account?
Yes, you can log into a Firestick with another Amazon account by going to Settings > My Account > Amazon Account > Deregister, then registering with a different Amazon account.
Also Read:
- How to AirPlay to Firestick
- How to Watch Free Movies on Firestick
- How to Install Cinema HD APK on Firestick
Conclusion
Knowing how to log out of Netflix on Firestick is a valuable skill for any streaming enthusiast. Whether you want to switch profiles or ensure the security of your account, following these steps will make the process effortless. Enjoy your streaming experience on Netflix with confidence, knowing that you can control access to your account as needed.






![How to Install Google Chrome on Firestick [Nov 2022]](https://firestickwiki.com/wp-content/uploads/2021/06/googlechrome-768x399.png)