How to Install SO Player on Firestick
In this guide, I will show you how to install SO Player on firestick. So, if you are interested then please keep reading this article till the end.
IPTV services are currently very trending in the United States, UK, Canada, etc and the reason behind this is it is more affordable and provides more features than your old satellite or cable TV connection. Even if I talk about myself I am a cord-cutter user for the past 1.5 years and I never regretted my decision of cutting the cord.
In the market there are so many IPTV services available, you can go with any. However, if you have already bought a subscription to your favorite IPTV services then most probably you are now looking for the perfect IPTV player for you, right? well, I was also in the same position when I purchased the subscription of my very first IPTV. After researching a bit I went with SO Player on firestick and believe me guys SO player is one of the best IPTV players I have ever used.
If you don’t know why we use IPTV players then let me tell you after purchasing the subscription of IPTV service we get the playlist and EPGs, most of the IPTV services don’t have their own media player and that’s why we have to go with dedicated IPTV players in order to load the Playlists and EPGs.
When we talk about IPTV players, there is one IPTV player that the majority of the IPTV users use and that is SO Player. I have also used the Duplex IPTV player and that is also a very good IPTV player but today in this article, I am going to show you the perfect way to download and install the SO IPTV Player on firestick.
Now before I begin with the guide, let’s first see What is SO Player? and its features.
What is SO Player and why do we need it?
Well, SO Player is nothing but an IPTV media player, for example, there is a VLC media player that let us watch any extension of video file on our mobile or TV screen and the same goes with SO Player but the only difference is with SO Player we load playlists and EPGs of IPTV services.
And we need an IPTV media player because the majority of IPTV services don’t provide the media player, they only provide the playlist and now you need to find a media player to load that playlist. Most of the IPTV services recommends SO player to their customers.
The interface of the SO player is really good and once you start using it, it will automatically adjust its settings according to your way of watching. You can watch live TV channels and On-demand video content easily with the help of this IPTV media player.
Features of SO Player
- It has a very good interface that makes it stand out in the crowd.
- SO Player on firestick also shows the daily recommendation to you according to your interest.
- It has so many customization options that you can choose accordingly.
- It also lets you watch your favorite content with subtitles.
- It is very easy to use and understand.
Setting Up firestick to Install SO Player
Now, as I already told you that SO Player is not available on the Amazon App store, so now we need to sideload the SO Player on firestick but before we do that we need to enable Apps from unknown sources from the settings of your firestick. Don’t know how to do that? well, don’t worry follow the below steps.
- First of all, you need to open your FireStick device.
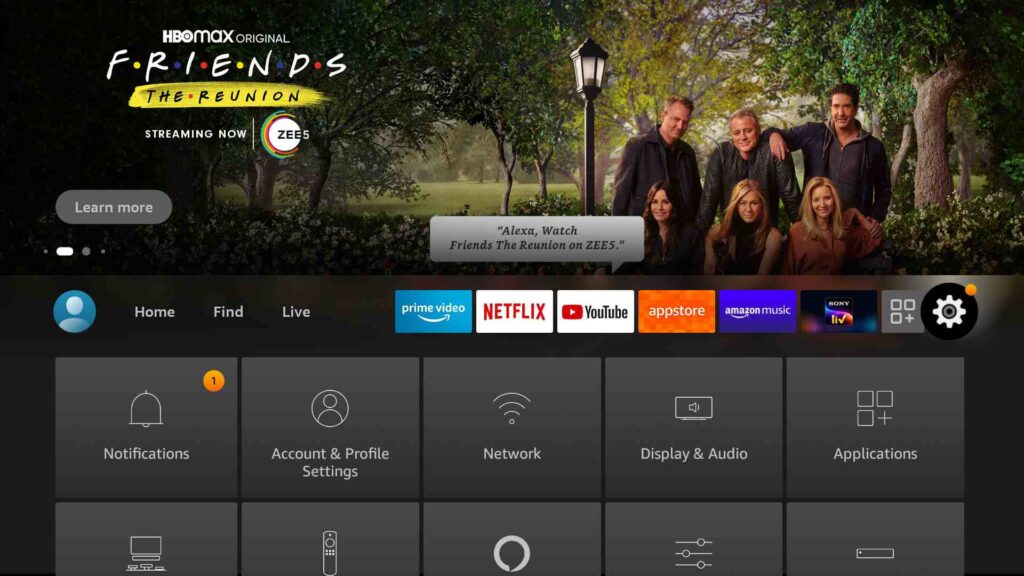
- Now go to settings of your firestick and click on the My Fire TV option.

- Now you need to click on Developer options.

- Now you need to click on Apps from Unknown sources to enable it. After that it will show you some warning kind of message, simply ignore it and click Ok.

Now we are ready to install SO Player on our firestick device.
How to Install SO Player on Firestick [2 Ways]
Well, if you are interested in installing the SO Player on firestick then you can do that quite easily. Downloader is an application that is often used by users to sideload apps on firestick but they don’t know there is one more app that is ES File Explorer and it can also help you in sideloading SO Player on firestick.
So, below we have shared both the methods, you can follow any method of your choice. I personally use the Downloader method to install third-party apps on firestick but you can use the ES File explorer method as well. Both the methods are working and tested by me.
Steps to Install SO Player on Firestick via Downloader
Now if you are interested in following the downloader method to install SO Player then, first of all, you need to download the Downloader app. Below are the steps to download the downloader app on your firestick device.
- Open FireTV home screen and search for ‘downloader’.

- Click on the install button to start the downloading and installing process.

- Once the app is installed you can click on the open button to open it.

Now it’s time to install the Ola TV apk on FireStick via the downloader application.
Step 1) First of all, open the ‘Downloader’ application that you installed earlier.
Step 2) Click on ‘Allow’ whenever it asks to grant all the required permissions. You can also change the permission afterward by going to Settings >> Applications >> Manage Installed Applications >> Downloader > Permissions.
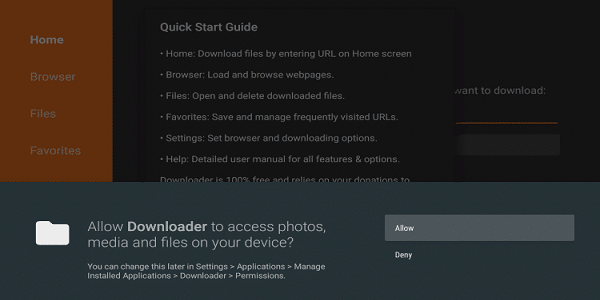

Step 4) Enter this URL https://bit.ly/37ts1cx in the required file and hit the Go button.
Step 5) After clicking on the Go button, the downloader application will start doing its job. It will connect to the server and the download will start in no time.

Step 6) Once the APK is downloaded, you need to click on the ‘Install button.

Step 7) Now the SO Player app on firestick will start installing.

Step 8) Once SO Player on firestick is installed successfully, all you need to do is click on the Done button.

Step 9) After installing the app on firestick, we will delete the APK as it is of no use now. Deleting the APK will free up some space.
Step 10) If it is asking for confirmation then again simply click on the ‘ Delete’ button.
Method 2) Install SO Player APK on FireStick via ES File Explorer
If you don’t find the above method comfortable then you can also use ES File Explorer to download the SO Player on firestick but before that, your firestick must have the Es FIle app installed. Below are the steps to download the ES File Explorer on your firestick.
- Go to your FireStick home screen.
- Now click on the search option, search their ‘ES File Explorer’, and hit the ok button.

- Now the app information will be showing on your TV screen.

- You need to click on the ‘Get’ button to start the downloading process.
- Once the app is downloaded it will start installing itself.
- Now the ES File Explorer is installed on your device.
- First of all, you need to open the Es File Explorer app on Firestick.
- Now on the home screen, you will see different options, you need to click on the ‘Downloader’ icon.
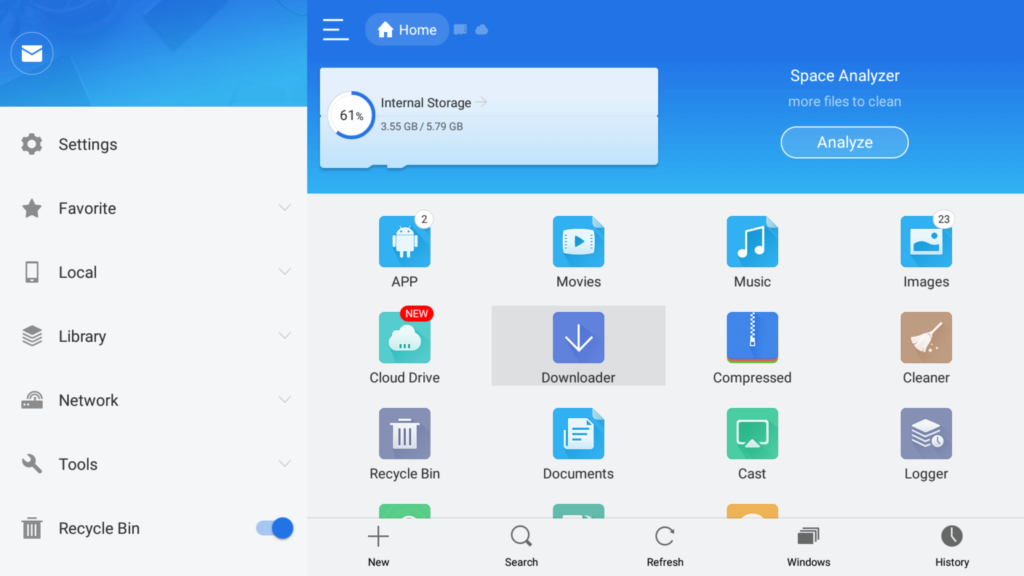
- On the next screen, you need to click on the ‘Add’ or ‘+’ option located at the bottom of the screen.

- Now a download box will open asking you to enter the Path and Name of the app that you wish to download.

- In the path field enter this URL: https://bit.ly/37ts1cx and in the name section, you can name it as SO Player or whatever you want.
- After filling up everything you need to click on Download Now.
- You will see a download box in front of your screen.
- After the App is downloaded, it will ask you whether you want to open the folder or not you just simply need to click on‘Open Folder‘.
- Now click on the Install button.
- Now it will open the installation page of Google Chrome.
- Simply click on the Install button.
- Now click on Done.
How to Use SO Player on Firestick Device
Now we have successfully installed the SO Player IPTV media player on our firestick. Now it’s time to set it up. It is very easy to use this app. First of all, simply go to the Apps & Games section and scroll down until you see the SO player icon, now highlight the icon and press the options button on your fire tv remote, and after that click on the Move option on your firestick screen to move the App on your fire tv’s home screen.
Once you are done with that, simply launch the SO Player app on firestick. When you open the SO Player for the first time, it will ask you to choose the theme, you can either choose the Dark or Light theme.
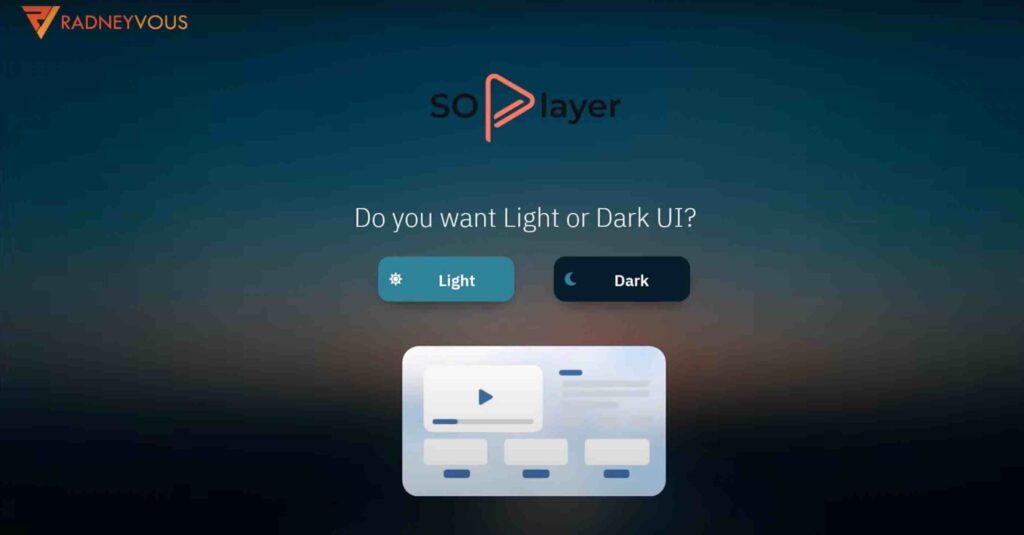
After selecting the theme, it will ask for your Provider’s ID, here you need to enter the details of your IPTV subscription and after that click on the Submit button. And after that, it will ask you to enter the Pin code and then again click on the Submit button.

And after that, it will ask you to enter the Pin code and then again click on the Submit button.
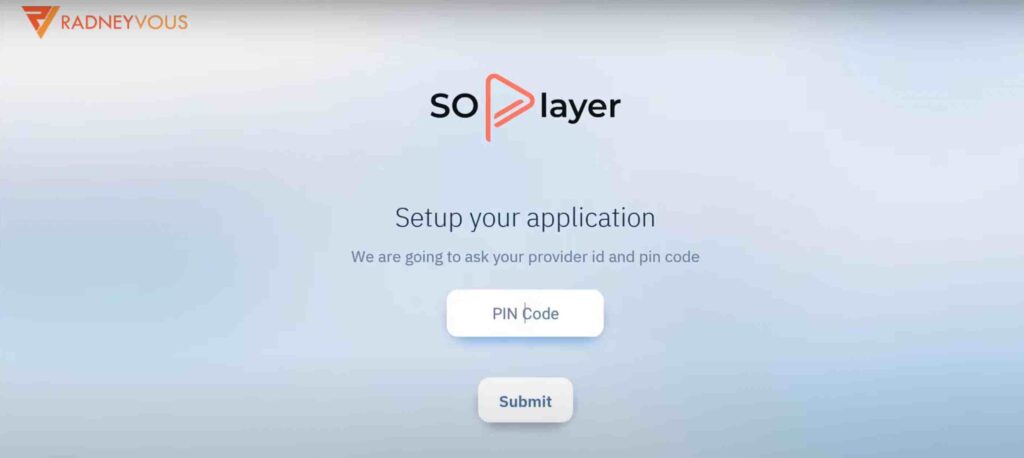
After entering all the details you will land up on the main screen of SO Player and now you are all set to watch your favorite TV channels and on-demand video content on your favorite IPTV media player.

If SO Player is not working then check out this guide: How to Fix SO Player not Working
Use VPN while using IPTV on the firestick
As we all know IPTV services are not completely legal so if you use them without hiding your identity you may end up in trouble. So I highly suggest you use a working and trusted VPN, there are so many VPNs available but I highly recommend you to use ExpressVPN.
if you ask me, I suggest you use ExpressVPN.You can hide your IP and your online activities by using a VPN.
Click Here to Signup on to ExpressVPN and hide your identity.
Follow the below steps to know how you can install ExpressVPN on your FireStick.
- First of all, go to your FireStick home screen.

- Now go to the search option and type ‘ExpressVPN‘

- Now the app will appear right in front of your screen.

- Click on the Get button to start the downloading process.

- Now visit the ExpressVPN website and place your order.
- Enter your Login ID and Password.

- After signing in click the Power icon to connect to a VPN server. That’s all. Your connection is now secure with the fastest and best VPN for FireStick.

FAQ
Is SO Player an IPTV Service?
SO Player is not an IPTV service itself. Instead, it is a multimedia player application that is often used in conjunction with various IPTV services. SO Player allows users to access and stream content provided by IPTV service providers.
Which IPTV Services Work with SO Player?
SO Player is compatible with multiple IPTV service providers. The availability of IPTV services may vary by region, but popular providers like Nitro TV, Beast TV, and Crystal Clear IPTV are known to work with SO Player. It’s essential to choose a reputable IPTV service that supports SO Player for a smooth streaming experience.
What Is the Best IPTV Player for FireStick?
SO Player is a popular choice as an IPTV player for FireStick due to its user-friendly interface and compatibility with various IPTV services. However, other IPTV players like TiviMate and IPTV Smarters Pro are also widely used and offer different features. The “best” player may depend on your personal preferences and the specific IPTV service you use.
Is SO Player Legal?
SO Player itself is a legal multimedia player application. However, the legality of IPTV services can vary by region and the content they provide. Some IPTV services may offer copyrighted or pirated content, which can lead to legal issues. It’s essential to use IPTV services that adhere to copyright laws and licensing agreements.
How do I pay for SO Player?
SO Player is typically not a standalone paid application. Instead, you pay for access to IPTV services that use SO Player as their media player. The payment process varies depending on the IPTV service provider you choose. You may need to visit their website, sign up, and select a subscription plan to make payments.
How do I uninstall SO Player on Firestick?
To uninstall SO Player on a Firestick, follow these steps:
- From the Firestick home screen, navigate to “Settings.”
- Scroll right and select “Applications.”
- Choose “Manage Installed Applications.”
- Find “SO Player” in the list of installed apps and select it.
- Select “Uninstall” and confirm when prompted to remove the application from your Firestick.
Please note that these steps may vary slightly depending on your Firestick’s software version, so adapt them accordingly.
Also Read
How to Install Eternal TV IPTV on FireStick
Setup TiviMate and Fluxus TV: Watch 5000+ IPTV Channels on Firestick
Conclusion
So, this was our article on How to install and set up the SO Player on Firestick. Here in this article, I tried my best to teach you the correct way of installing the SO Player. According to me, SO Player is really a very good IPTV media player and I highly recommend you use this media player on your Firestick.
If you have any queries or if you are stuck at any part of this guide then don’t worry just drop down your comment and I’ll try my best to solve your problem asap.
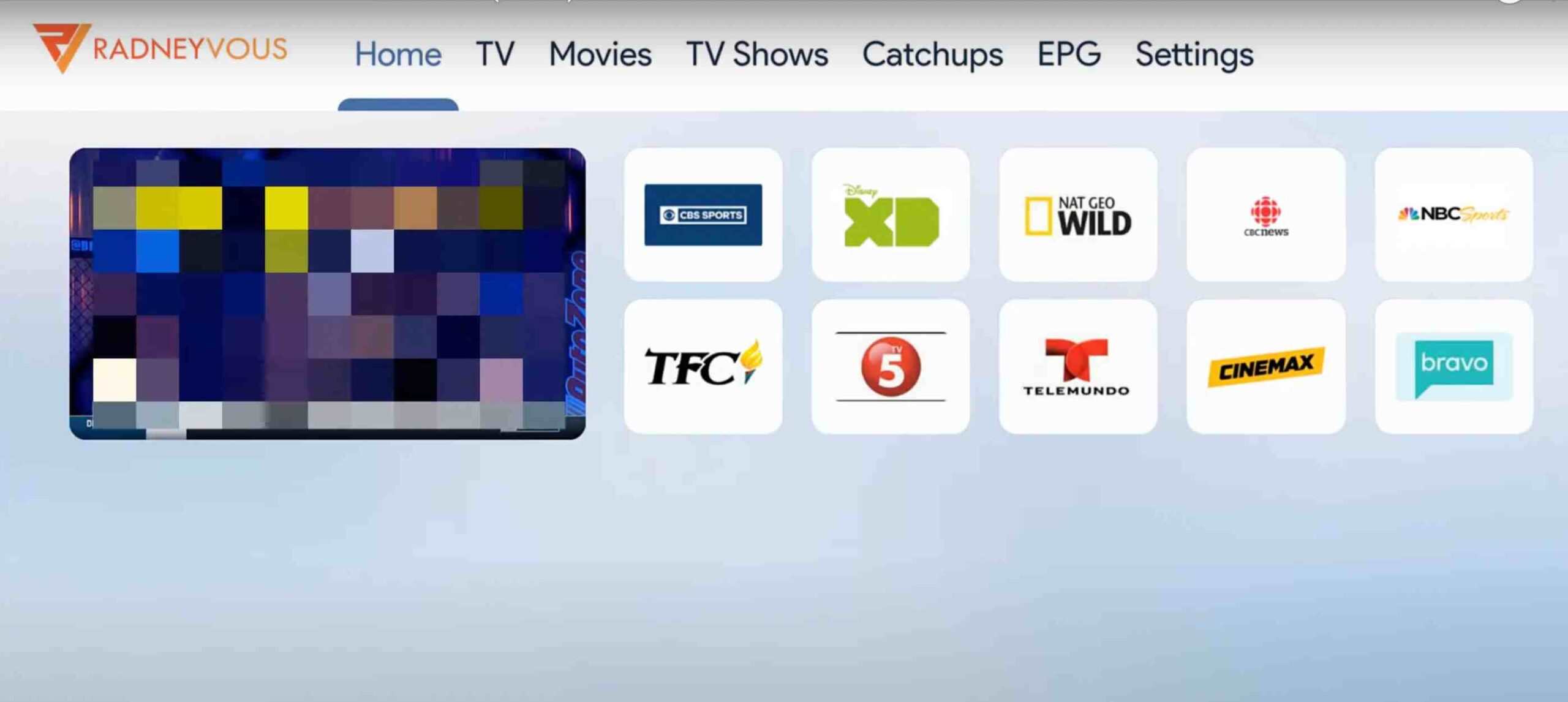



![How to Install Clean Master on FireStick [2022]](https://firestickwiki.com/wp-content/uploads/2021/01/Download-Asus-Flash-TOol-3.png)

![Top Best Applinked Codes List – 100% Working [2023]](https://firestickwiki.com/wp-content/uploads/2021/08/logo-large-632x295-1.png)

What is the new website to purchase SoPlayer…. The one I had is no longer available!
we are trying to renew have had since 9/21 cannot get thru to number either
GHA
What is my provider ID number? How do I sign up for service? I already downloaded the app.