How to Install Media Lounge APK on Firestick in 2023
In this step-by-step guide, I’ll show you two different ways to install Media Lounge on firestick. So, if you are interested then keep reading this article till the end.
There are so many applications available online that can help you in watching free movies, TV series, TV shows, Live TV, sports, etc but most of such applications are not working anymore and many people were requesting me to introduce a working streaming app for firestick
So, finally, I found an amazing application that you can install on firestick, and the app is known as Media Lounge. Before writing any guide about any applications, I first test them on my own firestick device, and then only I share it with all of you if I found it worth sharing. So, I have been using Media Lounge on firestick and so far I am really impressed.
Media Lounge on firestick works really well and it is well-customized for firestick devices. I am using Media lounge on fire tv for almost a month and so far I haven’t found any glitches or issues in this app after using Media lounge on firestick for a pretty long time I finally decided to write an article about this app.
Earlier this application was known as Live Lounge but it was taken down and now they are back with a new name and that is Media Lounge.
So, in this guide, I will tell you different ways to Install Media Lounge APK on a firestick. This guide will work on all firestick variants including Firestick lite, firestick 4K, etc. Now before you jump to the installation steps I want you to read about the app first.
Before we get started, please note that installing third-party apps on your Firestick can be risky. I recommend that you use a VPN to protect your identity and keep your online activities private. I highly suggest you use ExpressVPN to be able to access full content everywhere you go
What is Media Lounge?
Media Lounge is basically an application that can help you in watching live TV, Sports, Movies, TV Shows/Series, etc for free. This application can be downloaded on Android as well as on firestick devices. Earlier Media Lounge was recognized by the name of Live Lounge.
This application is best for those who don’t want to spend their money on live TV streaming services or any OTT platforms. You can start using this application as it serves both live TV as well as OTT purposes. However, this application can not be directly installed from the Amazon app store, we have to sideload this app. Below I have explained the process in detail.
Before we start installing the Media lounge app on firestick, we have to first make some changes in the settings of firestick, So, let’s first see what are those changes.
Setting Up firestick to install Media Lounge
Now before we install any third-party apps on firestick, we have to enable “Install Unknown Apps” from firestick’s settings. Amazon keeps this setting disabled by default so we have to first do it. Enabling this setting will allow us to install a Media lounge on firestick.
Below are the steps to enable “Install Unknown Apps” settings.
- First of all, you need to open your FireStick device.
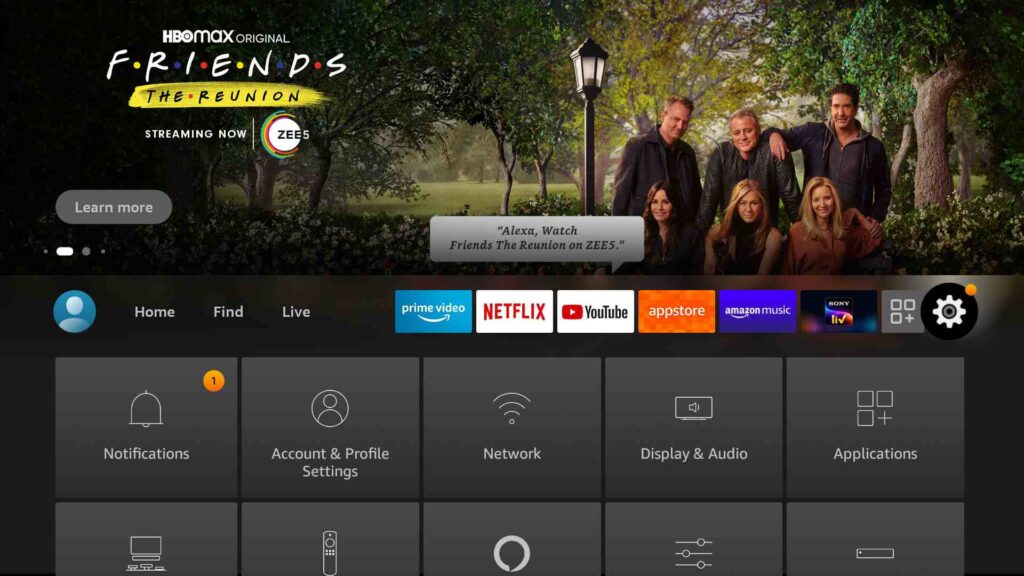
- Now go to settings of your firestick and click on the My Fire TV option.

- Now you need to click on Developer options.

- Now you need to click on Apps from Unknown sources to enable it. After that it will show you some warning kind of message, simply ignore it and click Ok.

Now let’s jump to the different ways to install Media Lounge APK on firestick.
Two Working Methods to Install Media Lounge on Firestick
So basically, whenever we install any third-party app or sideload apps on a firestick we have to use either of these Apps.
- Downloader App
- Applinked
Both the above applications can help you in installing any 3rd party app on firestick. Now it is up to your which app you want to use. If you ask about my preference then I personally use the Downloader app because it is easier to use and understand. Anyways, I have written down both methods, you can follow any of your favorite methods.
How to Install Media Lounge on Firestick via Downloader
If you want to install Media Lounge on firestick via the downloader app then first you need to get the downloader app installed if you haven’t already. Below are the steps to do so.
- Open your firestick home screen and search for ‘downloader’.

- Click on the install button to start the downloading and installing process.

- Once the app is installed you can click on the open button to open it.

Now you are eligible to download Instagram APK on firestick.
Step 1) Now open the Downloader app that you installed earlier on your firestick.
Step 2) Click on ‘Allow’ whenever it asks to grant all the required permissions. You can also change the permission afterward by going to Settings >> Applications >> Manage Installed Applications >> Downloader > Permissions.
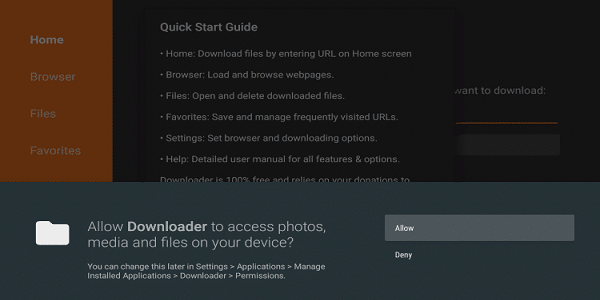

Step 4) Now you will see the URL bar simply click on it and type this URL shorturl.at/nDRSY and make sure that you are not making any typing mistakes.

Step 5) Once the URL is written correctly simply click on the Go button and let the downloader app do its job.
Step 6) Click on the Install button once the download process of media lounge APK is done.

Step 7) Now the app will start installing and you have to just wait for few seconds.
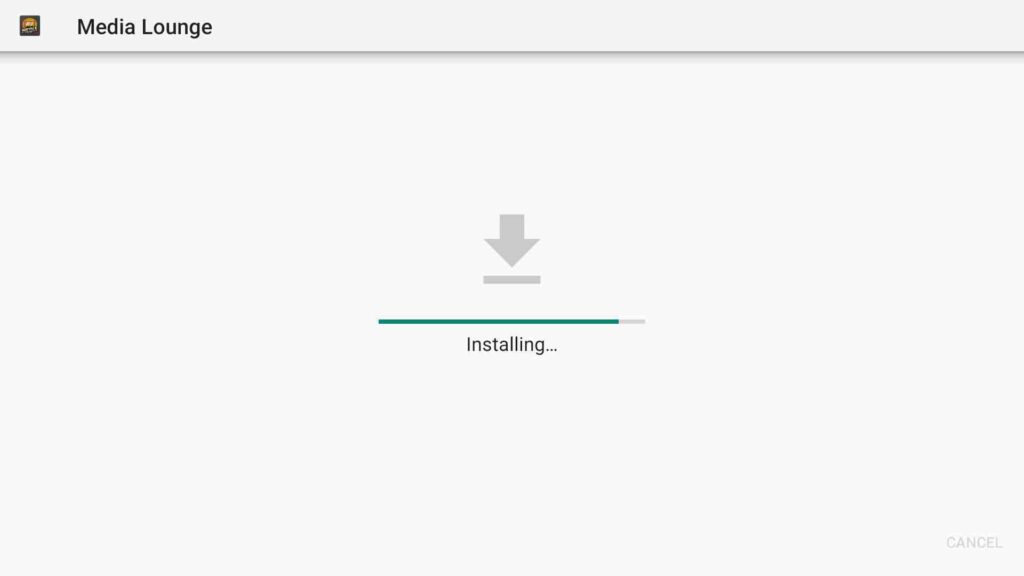
Step 8) Now once the app is installed successfully, click on the Done button (we will first delete the APK of the app and then we will move ahead).

Step 9) Now click on the Delete button to delete the media lounge apk from firestick.
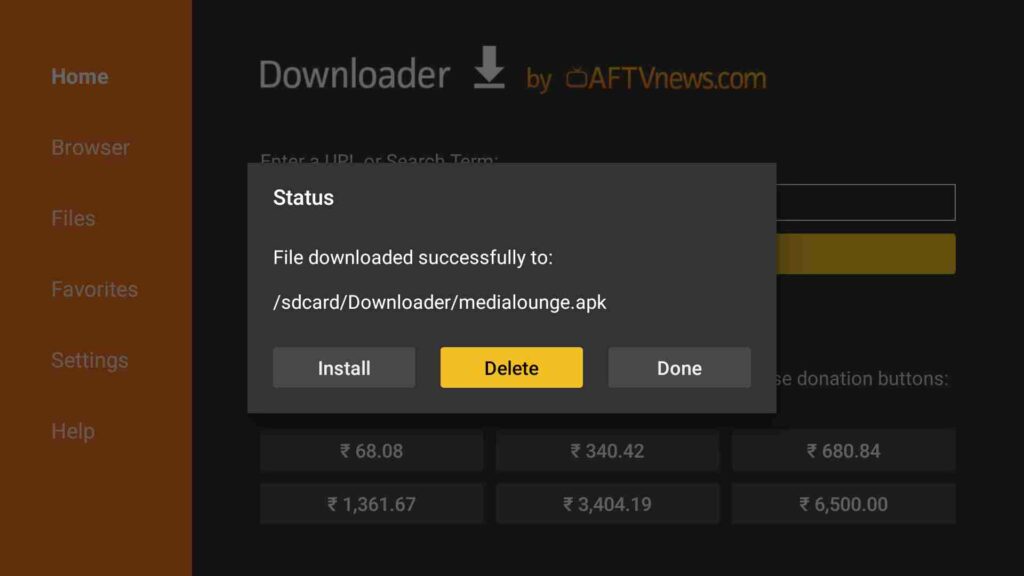
Step 10) If it is asking for confirmation then again simply click on the ‘ Delete’ button.

So, that’s how you can install Media lounge on firestick via the downloader method. Now below is the method to install the same application but via the ES file explorer method. You can follow the below method if you are facing any issues with the above method.
Method 2) Install Media Lounge APK on FireStick via Applinked
Now I will show you how to install the Media lounge on firestick via the ES File Explorer method but before that, you have to download the Applinked application first. You can click on the below link to know how to download Applinked on firestick.
Click here to know how to install Applinked on Firestick
Once you downloaded the Applinked on your firestick successfully. Follow the below steps to know how to use Applinked to download Media Lounge.
- Open Applinked application on firestick.
- When you open the app it will look like this:
- Now you have to click on Add a Store.
- It will now ask you to enter the code, simply type in this code “144” and then click on Submit button.

- Now the code is added to the library.
- Click on Saved Stores and then from the drop-down menu select 144 code and click on Open.

- Now select MediaLounge V4.0.3 and click on Download.

- Applinked will now start downloading the application.

- Now once the app is downloaded simply click on the Install button.
So, that’s how you can download any application of your choice via the Applinked method. Do tell me in the comment box which method you liked the most. Now let’s see how to use the Media Lounge app on our firestick device.
How to Use Media Lounge App on Firestick?
Okay, now you have downloaded and installed the application on your firestick. Now let’s see how we can use this app on our firestick device.
The very first thing I recommend you guys to do is to move the Media lounge app to your firestick’s home screen. You can do that very easily by going to the Apps & Games section and then press the options button on your fire tv remote and click on Move. Now with the help of your fire TV remote move the app to your preferred location.

Now launch the application, when you open up the application for the first time it will ask you to allow locations and some other stuff so simply click on the Allow button.

Now it will ask you whether you want to keep seeing ads or not, if you click on keep ads then the app will continue working with some ads in between but if you don’t want ads to interfere then select remove ads and click on “Start Using App”.

After that, the media lounge app will ask you to enter a pin ( it is necessary because the app contains some adult content in it) simply type in your 4 digit pin and then click on Submit.
Now the main interface of the app will open and the screen will look like this:
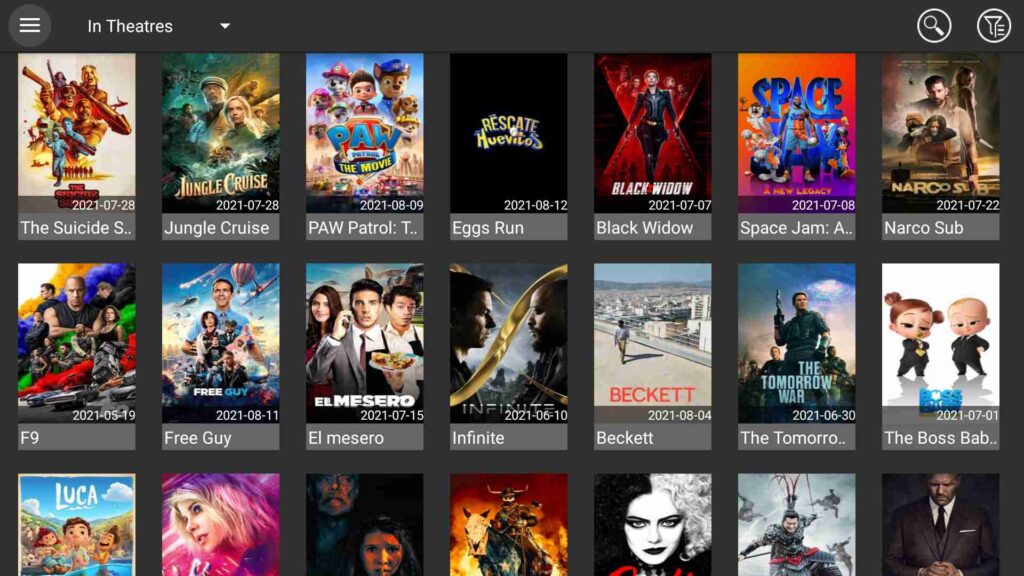
If you look closely, we have the hamburger menu on the left and a magnifying icon on the top right. You can magnifying icons to search for your favorite movies or TV series/shows.
If you click on the hamburger menu you will see the movies/shows section, IPTV section, and Adult section. If you click on the Live TV option it will open the number of available channels. You can open any channel of your choice and watch it for free.

This app also has the support of Real Debrid, so if you have an account with real-debrid then you can integrate it with this application and you can enjoy high-quality streams.
Always use ExpressVPN on firestick to avoid legal issues
If you are someone who streams content from apps like Redbox TV, Live Net TV, or from IPTV services like Sapphire Secure or outer Limits then I highly suggest you use ExpressVPN to be able to access full content everywhere you go. ExpressVPN is the fastest and most secure VPN available. Not only is it easy to install on any device, it comes with a risk-free 30-day money-back guarantee. Plus, if you’re not 100% satisfied, you can always get a refund. ExpressVPN is currently also offering a whopping 3 extra months free on their annual plan!
Follow the below steps to know how you can install ExpressVPN on your FireStick.
- First of all, go to your FireStick home screen.

- Now go to the search option and type ‘ExpressVPN‘

- Now the app will appear right in front of your screen.

- Click on the Get button to start the downloading process.

- Now visit the ExpressVPN website and place your order.
- Enter your Login ID and Password.

- After signing in click the Power icon to connect to a VPN server. That’s all. Your connection is now secure with the fastest and best VPN for FireStick.

Wrapping Up
Features of Media Lounge
- You can watch all the latest Movies and TV series/shows in very good quality for free of cost.
- This app is like in one app because along with movies and TV shows you can also watch IPTV.
- The interface of this app is really amazing and looks good.
- The app is optimized pretty well for firestick. You don’t have to use any external mouse to navigate through this app.
- The app has a really big library of movies/TV series.
- Media Lounge also has the support of Real Debrid so that users can enjoy high-quality streams.
- This app is really easy to understand and use.
Related Articles:-
How to Install Cinema HD on firestick
How to Install TeaTV on firestick
How to Install Live Net TV on firestick
Wrapping Up
So, this was our article on How to install and use the Media Lounge application on firestick. I tried my best to explain to you two different ways to install a media lounge on firestick. In my opinion, the media lounge is really a good application for those who want one application that they can use as IPTV as well as watch the latest movies and TV series. But if you are using this application on firestick then always use a working VPN for your own safety.
If you have any queries or if you have any doubts in your mind then do comment and I’ll try my best to solve your queries as soon as possible.




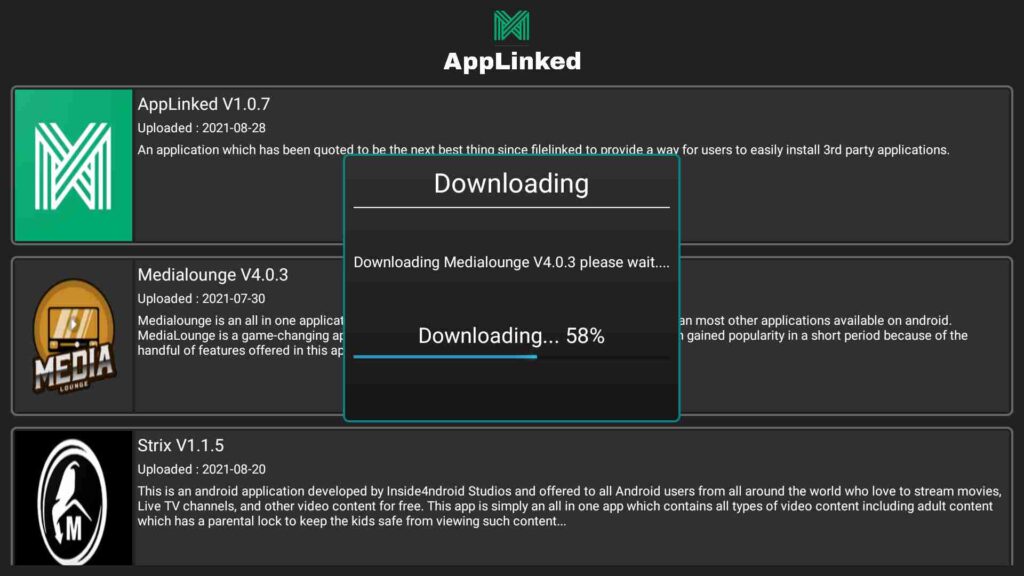


![How to Install and Watch AMC App on FireStick [Aug. 2022]](https://firestickwiki.com/wp-content/uploads/2020/12/Download-Asus-Flash-TOol-4.png)
![How to Install UnlockMyTV on FireStick Easily [2022]](https://firestickwiki.com/wp-content/uploads/2021/05/img-2-768x432.jpeg)
![How to Watch Tokyo Olympics on Firestick / Fire TV [August]](https://firestickwiki.com/wp-content/uploads/2021/07/pHmN9jdCG5e3JbMT4nKpP6-768x466.jpeg)

![How to Install Google Photos on FireStick [July 2022]](https://firestickwiki.com/wp-content/uploads/2020/12/Download-Asus-Flash-TOol-5.png)