How to Install UnlockMyTV on FireStick Easily [2022]
Do you want to know how to install UnlockMyTV on FireStick or Fire TV? If yes, today you are landed on the right page. Today in this guide, we will teach you 2 methods to install UnlockMyTV APK on Fire Stick, 4K Fire Stick, and Fire TV Cube.
FireStick is personally my favorite investment that I did last year, with the help of FireStick I converted my old boring TV to a fully fledge smart TV. With the help of Firestick, we can stream different movies, shows, and series very easily. You can stream shows by using OTT applications like Netflix, Hulu, Amazon Prime, etc but if you are looking for a free alternative then let me introduce UnlockMyTV APK to you.
I have tried more than 10+ OTT applications but mind you no apps can provide the streaming quality and number of movies, shows, and TV series similar to UnlockMyTV. It is one of my favorite OTT apps for streaming high-quality content. If you have ever used Cinema HD then you will find so many similarities in terms of features and stream quality between these two.
This application is perfect for students like me who can not afford to buy a subscription to some famous OTT apps like Netflix and Hulu. Another thing that I really like about UnlockMyTV APK on FireStick is that you can download your favorite TV shows, series, and movies so that you can later watch it offline as well.
The one main thing that makes this application better than Cybflix and Cinema is that it is completely ad-free. This is one of the best things about UnlockMyTV. Ads are really annoying and when it comes in between our favorite shows it makes the overall watching experience worst.
Now before we jump directly towards the installation guide, I want you to first read about What is UnlockMyTV so that your all doubts get cleared about this application.
What is UnlockMyTV?
UnlockMyTV APK is basically an OTT (Over-the-top) application that lets us stream our favorite TV shows, series, and movies for free of cost. Unlike Netflix, Hulu, Amazon Prime there is no need of purchasing any subscription to UnlockMyTV. Their services are completely free and they always will be. If you are looking for some free alternative to Netflix to stream content on your firestick device then I must recommend you installing UnlockMyTV on FireStick.
It is far better than other free OTT applications in terms of streaming quality and usability. You can stream up to 1080p easily and if you are a Real-debrid user then you can even stream movies/shows/series in 4K quality. Also, this application is free of ads that really make this application better than others.
Features of UnlockMyTV
Completely Ads-free: If you look at other applications that providing streaming for free, the majority of them are loaded with tons of irritating ads that make the user experience really bad. Thankfully, this is not the case with UnlockMyTV, you will not find a single ad in this app and that’s why people prefer this app over others.
User-Friendly Interface: Interface plays an important role when we use any application. A good interface and clean UI really improves the user experience. UnlockMyTV has a very clean UI, even a kid can operate this application without any struggle.
High-Quality Streaming: I have also used other applications but believe me no application can provide such high-quality streaming. If you are a Real Debrid user you can even stream in 4K as well.
Big Library: The library of UnlockMyTV is really very big, and they also keep updating their library. You will find the content of every genre and if by chance your favorite shows/movies/series are not available then you can request an upload anytime.
Now I think we have talked enough, let’s move to the actual guide.
Before we move further, I want to tell you UnlockMyTV on FireStick not available officially on the Amazon app store. We have to take the help of 3rd parties app installer apps such as Downloader and Es File Explorer. But before that, we have to configure our FireStick.
Configure FireStick to Install UnlockMyTV APK
Amazon by default does not allow you to install any third-party application to make your Firestick device more secure but you don’t have to worry you can easily install third-party applications on firestick without any harm. To do that first you need to enable Unknown sources from your Firestick device settings. Below are the steps to do so. To make things a lot easier you can use the mouse toggle on firestick so that you don’t have to use your FireStick remote all time.
- First of all, you need to open your FireStick device.

- Now go to settings of your FireStick.

- Now click on the ‘My Fire TV’ option

- Now go to the Developer options.

- Now enable both ADB Debugging and Apps from unknown sources.

- Now you are all set to download the ‘Downloader’ application on your firestick.
Now you have to download the ‘Downloader’ application if you haven’t already. Below are the steps to get the Downloader app on your firestick.
Steps to Install Downloader On FireStick
- Go back to your FireTV home screen and search for ‘downloader’.

- Click on the install button to start the downloading and installing process.

- Once the app is installed you can click on the open button to open it.

How to Install UnlockMyTV on FireStick via Downloader
Step 1) First of all, open the ‘Downloader’ application that you installed earlier.
Step 2) Click on ‘Allow’ whenever it asks to grant all the required permissions.
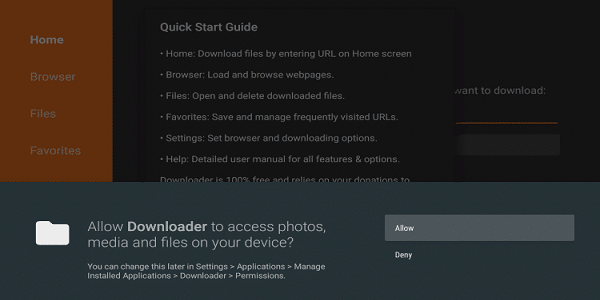

Step 4) Now you need to enter the URL https://bit.ly/3fbNDyx inside the given box. Make sure to enter the URL correctly to prevent any unwanted error.

Step 5) Now downloader application will start downloading APK of UnlockMyTV, you just need to wait for a minute or two.

Step 6) Once the downloading is done, you need to install the application.

Step 7) Now you need to again wait for a minute until the UnlockMyTV APK is installed on a firestick. Once the APK is done installing click on the ‘Done’ button.

Step 8) Now as the UnlockMyTV on FireStick is installed, we can delete the APK as it is of no use now.
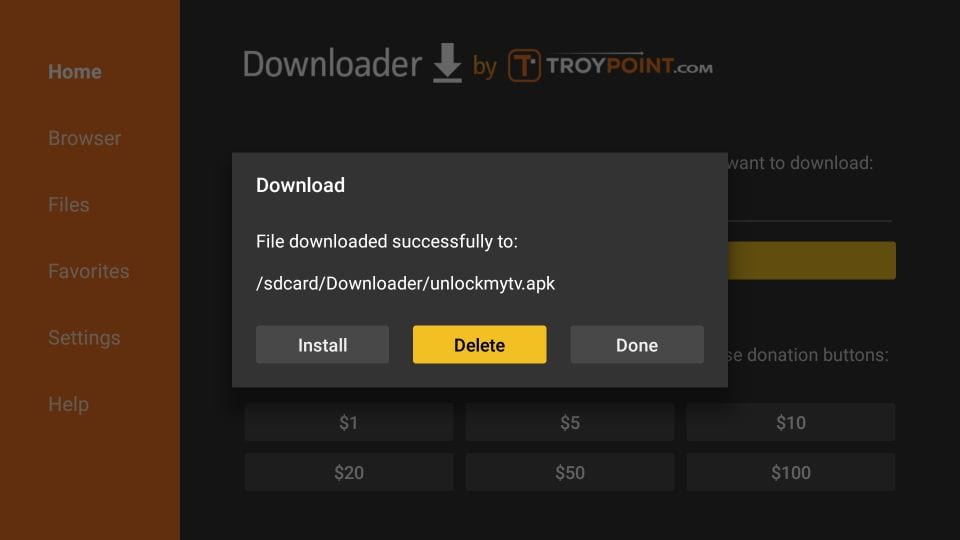
Step 9) If it is asking for confirmation then again simply click on the ‘ Delete’ button.
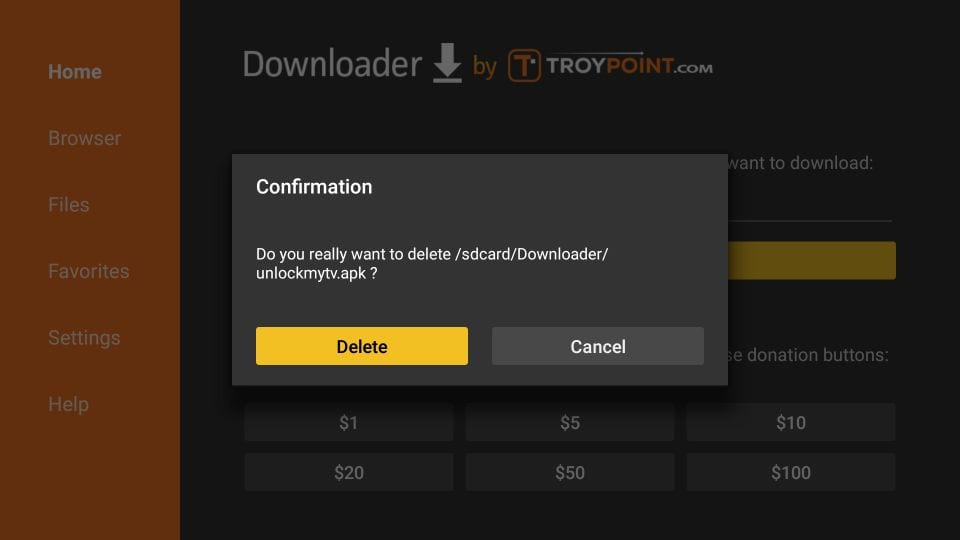
UnlockMyTV on FireStick is now installed successfully. As I already told there is one alternate method also available that you can follow if you are facing any issue with the above method.
Install UnlockMyTV on FireStick via ES File Explorer App
For this method, you need to have the ES FIle Explorer app installed on your FireStick. So, if you don’t have ES File Explorer installed then you can follow the below steps to first install ES file explorer.
Steps to install Es File Explorer on FireStick
- Go to your FireStick home screen.
- Now click on the search option and search their ‘ES File Explorer’ and hit the ok button.

- Now the app information will be showing on your TV screen.

- You need to click on the ‘Get’ button to start the downloading process.
- Once the app is downloaded it will start installing itself.
- Now the ES File Explorer is installed on your device. Follow the following steps to install UnlockMyTV APK on FireStick via Es File Explorer.
Steps to install UnlockMyTV on Firestick via ES File Explorer
- First of all, open the Es File Explorer app on Firestick.
- Now on the home screen, you will see different options, you need to click on the ‘Downloader’ icon.
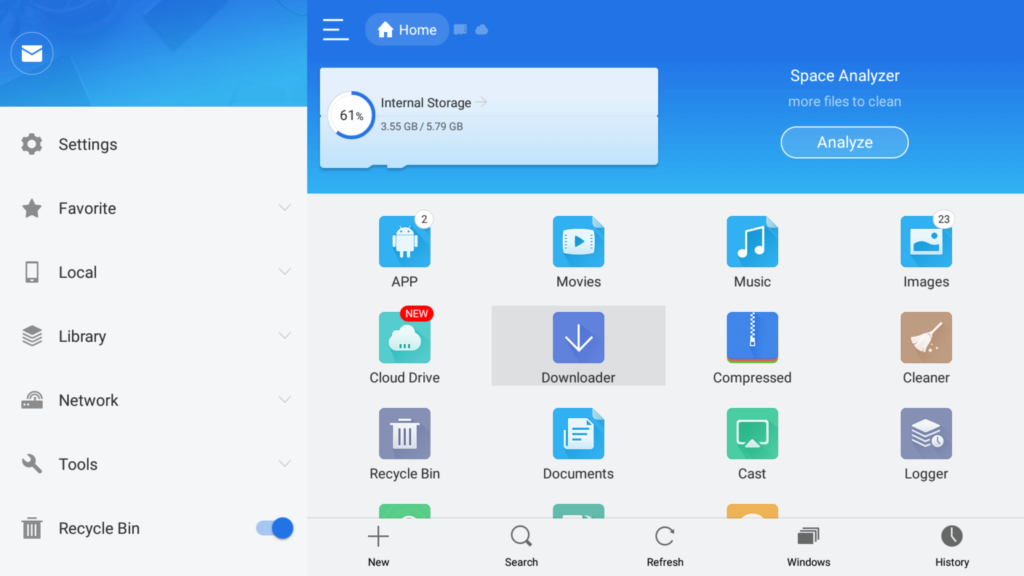
- On the next screen, you need to click on the ‘Add’ or ‘+’ option located at the bottom of the screen.

- Now a box will open asking you to enter Path and Name.

- Enter the below URL exactly in the patch section and enter Eternal TV in the name section.
https://bit.ly/3fbNDyx - Now click on the ‘Download Now’ button. It will now connect to the server.
- You will see a download box in front of your screen. Wait until the download gets completed.

- Once the app is downloaded, you need to click on ‘Open Folder‘.

- Now click on the Install button.

- Now the next window will open. Click on the Install Button to start installing UnlockMyTV APK on Amazon FireTV.

- You just need to wait for a minute or two. Once the installation is done, simply click on the Done button.

- Done!
Finally, you have installed UnlockMyTV APK on FireStick. You can now start using it. If you are a complete beginner then read below we have provided step by step tutorial on how to use UnlockMyTV on Fire TV.
How to Use UnlockMyTV on FireStick
The app is very easy to use but if you are a beginner then I must suggest you read below so that everything can be crystal clear for you.
Now as we all know whenever we install applications on FireStck we can open it by going to Apps & Channels section. You can reach the apps & channels section by holding the home button on your Firestick remote for few seconds and when a prompt is open simply click on Apps.
Now launch the UnlockMyTV app on FireStick. When you launch the app for the first time you need to grant some permission to it, simply click on Allow.

Now the app will show if any update is available. If there is any latest update then simply install it. Otherwise, leave it.
The home screen of UnlockMyTV will look something like this:

By default, the application shows the popular section. If you want to change it then you can simply tap on it and it will show all the available options. Just click on what you want to watch i.e Drama, Comedy, Documentary, Anime, Western, etc.

You can also select the show based on the year they were released by click on the funnel icon located at the top right corner of the app.

If you look at the top left corner, you will see 3 horizontal lines, if you click on it you can choose what you want to watch i.e Movies and TV Shows. It also shows your history to you.

Always Use VPN while using UnlockMyTV app on FireStick
Your ISP keeps their eagle eyes on your online activities and it is not very safe to use apps that provide copyrighted content. So, we highly recommend you use a VPN whenever you open the UnlockMyTV on FireStick. You can hide your IP and your online activities by using a VPN. You can use any VPN of your choice but our recommendation is to use ExpressVPN.
Follow the below steps to know how you can install ExpressVPN on your FireStick.
- First of all, go to your FireStick home screen.

- Now go to the search option and type ‘ExpressVPN‘

- Now the app will appear right in front of your screen.

- Click on the Get button to start the downloading process.

- Now visit the ExpressVPN website and place your order.
- Enter your Login ID and Password.

- After sign in you can start using VPN.
Frequently Asked Questions
Is UnlockMyTV currently Down?
At the time of writing this article, the application was working pretty fine. But after few weeks some users were complaining about issues. But don’t worry the app is not taken down, only some temporary problem is going on and that will be fixed very soon.
is UnlockMyTV free to use?
Yes, UnlockMyTV APK on FireStick is completely free to use. You don’t have to pay anything from your pocket to use this application.
Is UnlockMyTV safe to use?
Yes, there is no harm in using UnlockMyTV on FireTV. you just need to use VPN to stay on the safer side.
Also Read:
How to Install Peacock TV on FireStick
How to Install Eternal TV IPTV on FireStick
Summary
So, this was our article on How to Install UnlockMyTV on FireStick. According to me, this application is very useful to stream content online for free. If we compare it will other apps then also it has some edge over them. It is a very easy-to-use application and does its job perfectly. If you have some issue or query, drop them in the comment section below, and we will try to solve your problem asap.


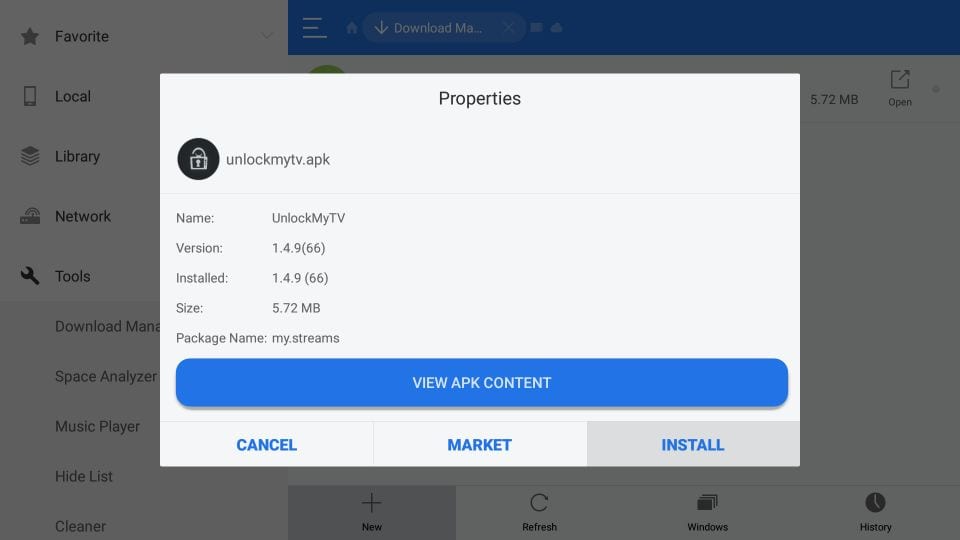

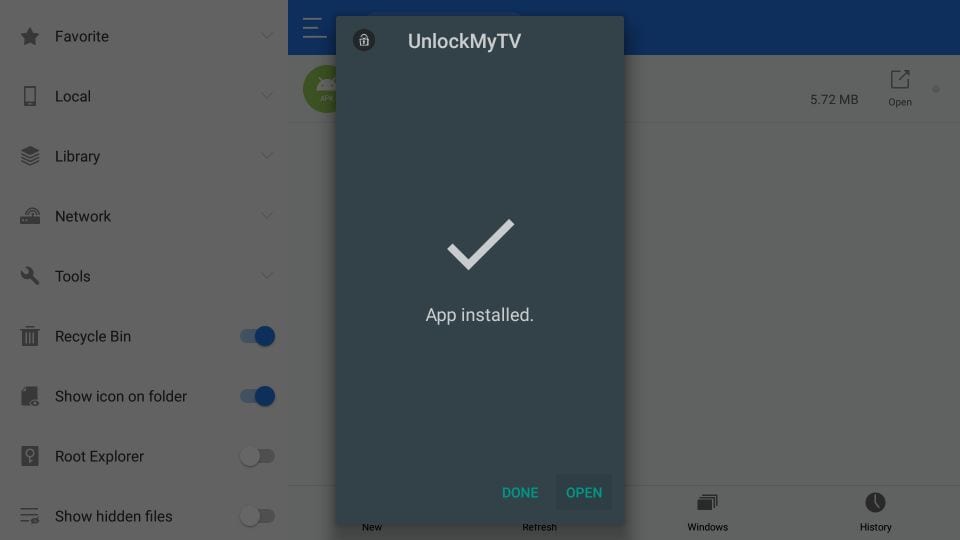





![How to Install Applinked on Firestick/FireTV 4K [Nov 2022]](https://firestickwiki.com/wp-content/uploads/2021/07/Screenshot-2021-07-05-at-1.35.17-AM-768x426.png)