How to Install Google Photos on FireStick [July 2022]
Last Updated on August 11, 2022 by Andrew White
Do you want to know How to install Google Photos on FireStick or Fire TV? If yes, then stay right here. Today in this guide, we will teach you how you can view your Google photos on a firestick device easily.
Google Photos is an amazing service that lets us store and share our images. The best part about Google Photos is that it is a free service and can store images up to 15GB. You can backup your device’s images and videos at high quality on Google Photos for free. Another best thing is whenever you ran out of device storage then you can transfer all your existing images and videos from your device to Google Photos and then delete all images/videos once they are backed up.
With Google Photos we can share images from one device to another just by signing in with our Google account. With Google photos, our memories store in an organized manner and stays always with us.
Google has developed Google Photos application for both iOS and Android devices and we can also access Google Photos on PC/Tablet by visiting their website. The fun of seeing our images and videos on television is really next level and if you have Firestick or Fire TV and you want to see your images that are stored in Google Photos then you can do that easily.
Basically, there are two ways, one is by casting Google Photos on Firestick and another one is by sideloading the Google Photos application on your Firestick device. The process of sideloading is not that difficult and if you have ever sideloaded any app before on your firestick then it would be very easy for you to understand and for those who are doing this for the first time they should read and follow this guide carefully.
Features of Google Photos
Backup service: Google Photos is an amazing application that lets us store our images and photos on their server for free. With every Google Account, you get 15Gb worth of storage and I think that is enough to back up your images or videos. However, if your Google photos storage gets full then you can use another Google account to backup more of your images/videos.
Free Device Storage: If you are facing a device storage full issue then you can free up some space by storing your images and videos on Google Photos and deleting them from your device’s internal or sd card storage.
Free of Cost: This is the best part about Google Photos, they don’t charge us anything to use their cloud storage to store our images and videos.
How to Install Google Photos on FireStick [July Updated]

Well, as I already told you above there are two ways by which you can view Google Photos on firestick, one is by installing Google Photos and another one is by casting Google Photos on Firestick. So, let’s first come to the way no.1 that is by installing Google Photos App on Firestick.
If you visit Amazon App Store and search there ‘Google Photos’ you will find no results because the Amazon app store doesn’t have the Google Photos app and that’s the reason why you are reading this article, right? So, now without wasting any more time let’s get straight to the guide.
Now to install any application that is not available on the Amazon App store we have to take the help of an application called ‘Downloader’ so if you don’t have this application installed already then your first step would be installing of ‘Downloader’ application from Amazon App Store. Before downloading, we have to enable ADB debugging and Apps from Unknown Sources from the FireStick setting. If you don’t know how to do that then follow the below steps carefully.
- First of all, you need to open your FireStick device.

- Now go to settings of your FireStick.

- Now click on the ‘My Fire TV’ option

- Now go to the Developer options.

- Now enable both ADB Debugging and Apps from unknown sources.

Now you are all set to download the ‘Downloader’ application on your firestick.
- Go back to your FireTV home screen and search for ‘downloader’.

- Click on the install button to start the downloading and installing process.

- Once the app is installed you can click on the open button to open it.

Now let’s download and install the Google Photos app on FireStick.
Steps to Download and Install Google Photos on Firestick
Step 1) First of all, go to your Firestick home screen, and then under the Apps section click on the ‘Downloader’ app that you installed earlier.
Step 2) It will now ask you to grant some permission, click on ‘Allow’ to grant.
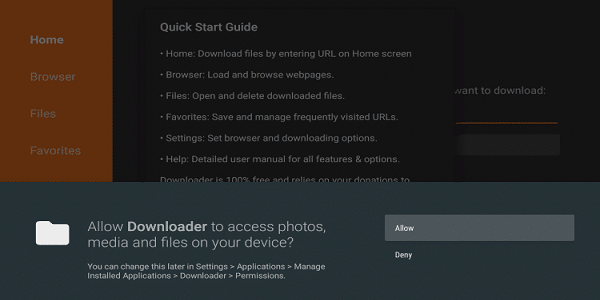
Step 3) Now you will see the home screen of the Downloader application

Step 4) Now you have to enter the below URL inside the search box of the Downloader app. Make sure to type exactly the same as it is written below. Note: This URL is pointing to the APK of Google Photos.
https://bit.ly/36Pmcqh

Step 5) Now Downloader application will start downloading the APK of Google Photos.
Step 6) Once the download is done, you can open the downloaded APK.
Step 7) Now click on the ‘Install’ button to start installing Google Photos on Firestick.
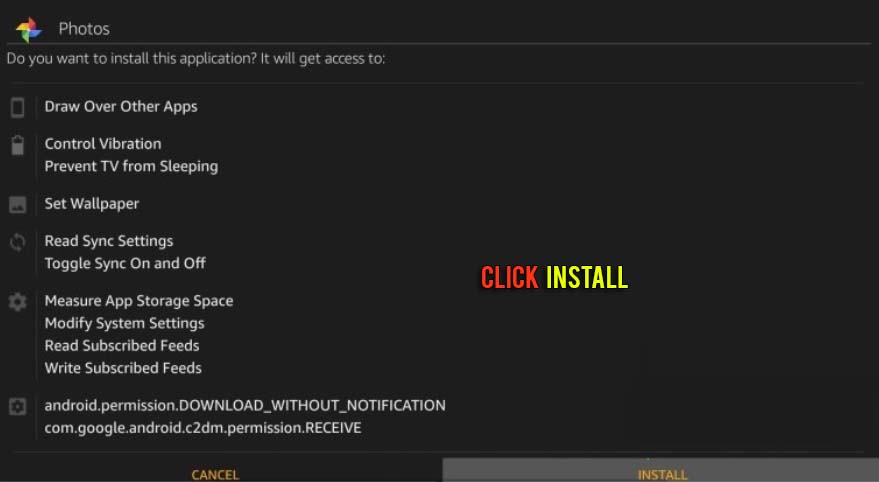
Step 8) Once the app is installed, it is recommended to restart your firestick device first.
Now you can use Google Photos on your Amazon Firestick or fire tv. To view your photos, you need to first sign in with your Google account that you used to store all your images and videos. If you want to know the casting way to view Google photos on your television then read the below steps carefully.
Steps to Cast Google Photos To FireStick
This is also a very easy way to views your Google photos on your firestick device and according to me, this way is easier than the above one because in this method you don’t need to install or use any 3rd party app. It is a simple and easy way to view Google photos and I believe most of you may already know how to cast and those who don’t know can read the below steps to learn How to cast Google Photos to Amazon Firestick.
- First of all, connect your Firestick and smartphone to the same Wi-Fi network.
- Now open ‘Quick Access Menu’ on your firestick by long-pressing the home button on your Firestick remote.
- Click on the ‘Screen Mirroring’ option.
- Now get your smartphone and go to Settings and search there ‘Cast’ option.
- Click on the ‘Cast’ option.
- Your firestick device will be showing there, you need to tap on it and your device is now cast to your firestick.
Now, if you are using a smartphone that doesn’t have an inbuilt cast feature then don’t worry you can still cast your Android device to firestick by following the below steps.
- Download an application called AllCast on your smartphone and Firestick. This application is available on Google Play Store as well as on Amazon App Store.
- Once the app is installed on your smartphone, open it.
- Open the app on your Firestick as well.
- Now on the smartphone click on your Firestick device.
- Follow the instruction shown on your screen.
- Done!
Also Read:
If are confused between Google Photos and Amazon Photos then check out the video, it will clear all your doubts.
Wrapping Up
This was our article on How you can easily view your Google photos on a Firestick device. Here in this article, we elaborated two methods 1) By sideloading Google Photos on Firestick 2) By Casting Google photos on your Firestick. You can follow any of your favorite methods. We also try to explain to you the features of Google Photos. We tried our best to be as straightforward as possible. If you are stuck at any part or you are facing any issue while sideloading or casting then do comment below we will try to help you out.








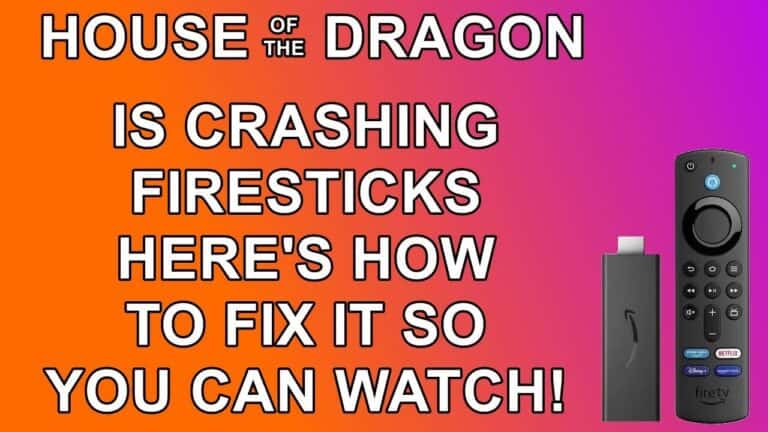
![How to Install Eternal TV IPTV on FireStick Easily [Sept. 2022]](https://firestickwiki.com/wp-content/uploads/2021/05/Eternal-Tv-810x451-1-768x428.jpeg)
![How to Install Google Chrome on Firestick [Nov 2022]](https://firestickwiki.com/wp-content/uploads/2021/06/googlechrome-768x399.png)
![How to Watch Tokyo Olympics on Firestick / Fire TV [August]](https://firestickwiki.com/wp-content/uploads/2021/07/pHmN9jdCG5e3JbMT4nKpP6-768x466.jpeg)

![How to Watch Live CNN on Firestick [Two Methods]](https://firestickwiki.com/wp-content/uploads/2022/04/cnn-firestick.jpeg)
Burly url gives error forbidden fyi