The Ultimate Guide to the Best Kodi Addons for Spanish-Speaking FireStick Users in 2023
Last Updated on March 13, 2023 by Andrew White
If you’re a Spanish-speaking FireStick user, you might be wondering which addons you can use to stream your favorite movies, TV shows, and other content in Spanish. In this post, we’ll be discussing the best addons for Spanish-speaking FireStick users in 2023. These addons will provide you with access to a wide range of Spanish-language content, including movies, TV shows, live TV, and more.
Palantir

Palantir is one of the most popular addons for Spanish-speaking FireStick users. It provides access to a vast library of Spanish-language movies and TV shows, as well as live TV channels from Latin America, Spain, and the United States. Palantir is updated regularly, so you can be sure that you’ll always have access to the latest content.
How to install Palantir
To install Palantir on your FireStick device, follow these steps:
- Launch Kodi on your FireStick device and go to the home screen.
- Click on the gear icon located at the top left corner of the screen to access the Settings menu.
- From the Settings menu, click on the “System” option.
- Next, click on the “Add-ons” option from the left-hand menu.
- Now, turn on the “Unknown sources” option, which will allow you to install addons from third-party sources.
- After turning on the “Unknown sources” option, go back to the Kodi home screen and click on the “Settings” gear icon once again.
- From the Settings menu, click on the “File manager” option.
- Next, click on the “Add source” option.
- In the “Add file source” dialog box that appears, enter the following URL: http://palantir-addon.com/repo/
- In the “Add file source” dialog box, give your new source a name (such as “Palantir Repo”) and click “OK.”
- Now, go back to the Kodi home screen and click on the “Add-ons” option from the left-hand menu.
- Click on the open box icon located at the top left corner of the screen to access the Add-ons Browser.
- From the Add-ons Browser, click on the “Install from zip file” option.
- Select the addon source you just added (e.g., “Palantir Repo”) and click on it.
- Next, select the ZIP file for the Palantir addon.
- Wait for the addon installation to complete, which may take a few minutes.
- Once the addon is installed, go back to the Kodi home screen and click on the “Add-ons” option from the left-hand menu.
- You should now see the Palantir addon listed among the other addons. Click on it to open it and start streaming!
Mundo Latino

Mundo Latino is another excellent addon for Spanish-speaking FireStick users. It provides access to Spanish-language movies, TV shows, and live TV channels from Latin America, Spain, and the United States. Mundo Latino is updated regularly, so you can be sure that you’ll always have access to the latest content.
How to Install Mundo Latino
To install Mundo Latino on your FireStick device, follow these steps:
- Launch Kodi on your FireStick device and go to the home screen.
- Click on the gear icon located at the top left corner of the screen to access the Settings menu.
- From the Settings menu, click on the “System” option.
- Next, click on the “Add-ons” option from the left-hand menu.
- Now, turn on the “Unknown sources” option, which will allow you to install addons from third-party sources.
- After turning on the “Unknown sources” option, go back to the Kodi home screen and click on the “Settings” gear icon once again.
- From the Settings menu, click on the “File manager” option.
- Next, click on the “Add source” option.
- In the “Add file source” dialog box that appears, enter the following URL: http://mundolatino.xyz/repo/
- In the “Add file source” dialog box, give your new source a name (such as “Mundo Latino Repo”) and click “OK.”
- Now, go back to the Kodi home screen and click on the “Add-ons” option from the left-hand menu.
- Click on the open box icon located at the top left corner of the screen to access the Add-ons Browser.
- From the Add-ons Browser, click on the “Install from zip file” option.
- Select the addon source you just added (e.g., “Mundo Latino Repo”) and click on it.
- Next, select the ZIP file for the Mundo Latino addon.
- Wait for the addon installation to complete, which may take a few minutes.
- Once the addon is installed, go back to the Kodi home screen and click on the “Add-ons” option from the left-hand menu.
- You should now see the Mundo Latino addon listed among the other addons. Click on it to open it and start streaming!
Alfa

Alfa is a Spanish-language addon that provides access to a wide range of movies and TV shows from Latin America, Spain, and the United States. Alfa is updated regularly, so you can be sure that you’ll always have access to the latest content.
How to install Alfa
To install Alfa on your FireStick device, follow these steps:
- Launch Kodi on your FireStick device and go to the home screen.
- Click on the gear icon located at the top left corner of the screen to access the Settings menu.
- From the Settings menu, click on the “System” option.
- Next, click on the “Add-ons” option from the left-hand menu.
- Now, turn on the “Unknown sources” option, which will allow you to install addons from third-party sources.
- After turning on the “Unknown sources” option, go back to the Kodi home screen and click on the “Settings” gear icon once again.
- From the Settings menu, click on the “File manager” option.
- Next, click on the “Add source” option.
- In the “Add file source” dialog box that appears, enter the following URL: http://team-alfa.com/iafrepo/
- In the “Add file source” dialog box, give your new source a name (such as “Alfa Repo”) and click “OK.”
- Now, go back to the Kodi home screen and click on the “Add-ons” option from the left-hand menu.
- Click on the open box icon located at the top left corner of the screen to access the Add-ons Browser.
- From the Add-ons Browser, click on the “Install from zip file” option.
- Select the addon source you just added (e.g., “Alfa Repo”) and click on it.
- Next, select the ZIP file for the Alfa addon.
- Wait for the addon installation to complete, which may take a few minutes.
- Once the addon is installed, go back to the Kodi home screen and click on the “Add-ons” option from the left-hand menu.
- You should now see the Alfa addon listed among the other addons. Click on it to open it and start streaming!
IPT
IPT is another popular Spanish-language addon that provides access to a wide range of content, including movies, TV shows, live TV, and more. The addon features content from Spain, Mexico, Argentina, and other Latin American countries.
How to install IPT
To install IPT on your FireStick device, follow these steps:
- Launch Kodi on your FireStick device and go to the home screen.
- Click on the gear icon located at the top left corner of the screen to access the Settings menu.
- From the Settings menu, click on the “System” option.
- Next, click on the “Add-ons” option from the left-hand menu.
- Now, turn on the “Unknown sources” option, which will allow you to install addons from third-party sources.
- After turning on the “Unknown sources” option, go back to the Kodi home screen and click on the “Settings” gear icon once again.
- From the Settings menu, click on the “File manager” option.
- Next, click on the “Add source” option.
- In the “Add file source” dialog box that appears, enter the following URL: http://team-crew.github.io/
- In the “Add file source” dialog box, give your new source a name (such as “IPT Repo”) and click “OK.”
- Now, go back to the Kodi home screen and click on the “Add-ons” option from the left-hand menu.
- Click on the open box icon located at the top left corner of the screen to access the Add-ons Browser.
- From the Add-ons Browser, click on the “Install from zip file” option.
- Select the addon source you just added (e.g., “IPT Repo”) and click on it.
- Next, select the ZIP file for the IPT addon.
- Wait for the addon installation to complete, which may take a few minutes.
- Once the addon is installed, go back to the Kodi home screen and click on the “Add-ons” option from the left-hand menu.
- You should now see the IPT addon listed among the other addons. Click on it to open it and start streaming!
TV Chopo

TV Chopo is a Spanish-language addon that provides access to live TV channels from Mexico and other Latin American countries. The addon includes a variety of channels, including sports, news, entertainment, and more.
How to install TV Chopo
To install TV Chopo on your FireStick device, follow these steps:
- Launch Kodi on your FireStick device and go to the home screen.
- Click on the gear icon located at the top left corner of the screen to access the Settings menu.
- From the Settings menu, click on the “System” option.
- Next, click on the “Add-ons” option from the left-hand menu.
- Now, turn on the “Unknown sources” option, which will allow you to install addons from third-party sources.
- After turning on the “Unknown sources” option, go back to the Kodi home screen and click on the “Settings” gear icon once again.
- From the Settings menu, click on the “File manager” option.
- Next, click on the “Add source” option.
- In the “Add file source” dialog box that appears, enter the following URL: http://ignacioricci.com.ar/zip/
- In the “Add file source” dialog box, give your new source a name (such as “TV Chopo Repo”) and click “OK.”
- Now, go back to the Kodi home screen and click on the “Add-ons” option from the left-hand menu.
- Click on the open box icon located at the top left corner of the screen to access the Add-ons Browser.
- From the Add-ons Browser, click on the “Install from zip file” option.
- Select the addon source you just added (e.g., “TV Chopo Repo”) and click on it.
- Next, select the ZIP file for the TV Chopo addon.
- Wait for the addon installation to complete, which may take a few minutes.
- Once the addon is installed, go back to the Kodi home screen and click on the “Add-ons” option from the left-hand menu.
- You should now see the TV Chopo addon listed among the other addons. Click on it to open it and start streaming!
Latin TV

Latin TV is a Spanish-language addon that provides access to live TV channels from Latin America, as well as movies and TV shows. The addon features content from countries such as Mexico, Argentina, Colombia, and more.
How to install Latin TV
To install Latin TV on your FireStick device, follow these steps:
- Launch Kodi on your FireStick device and go to the home screen.
- Click on the gear icon located at the top left corner of the screen to access the Settings menu.
- From the Settings menu, click on the “System” option.
- Next, click on the “Add-ons” option from the left-hand menu.
- Now, turn on the “Unknown sources” option, which will allow you to install addons from third-party sources.
- After turning on the “Unknown sources” option, go back to the Kodi home screen and click on the “Settings” gear icon once again.
- From the Settings menu, click on the “File manager” option.
- Next, click on the “Add source” option.
- In the “Add file source” dialog box that appears, enter the following URL: http://mbebe.github.io/repository.latinotv/
- In the “Add file source” dialog box, give your new source a name (such as “Latin TV Repo”) and click “OK.”
- Now, go back to the Kodi home screen and click on the “Add-ons” option from the left-hand menu.
- Click on the open box icon located at the top left corner of the screen to access the Add-ons Browser.
- From the Add-ons Browser, click on the “Install from zip file” option.
- Select the addon source you just added (e.g., “Latin TV Repo”) and click on it.
- Next, select the ZIP file for the Latin TV addon.
- Wait for the addon installation to complete, which may take a few minutes.
- Once the addon is installed, go back to the Kodi home screen and click on the “Add-ons” option from the left-hand menu.
- You should now see the Latin TV addon listed among the other addons. Click on it to open it and start streaming!
La Liga TV

La Liga TV is a Spanish-language addon that specializes in providing access to live soccer matches from the Spanish La Liga league. The addon also features content such as match highlights, news, and interviews with players and coaches.
How to install La Liga TV
To install La Liga TV on your FireStick device, follow these steps:
- Launch Kodi on your FireStick device and go to the home screen.
- Click on the gear icon located at the top left corner of the screen to access the Settings menu.
- From the Settings menu, click on the “System” option.
- Next, click on the “Add-ons” option from the left-hand menu.
- Now, turn on the “Unknown sources” option, which will allow you to install addons from third-party sources.
- After turning on the “Unknown sources” option, go back to the Kodi home screen and click on the “Settings” gear icon once again.
- From the Settings menu, click on the “File manager” option.
- Next, click on the “Add source” option.
- In the “Add file source” dialog box that appears, enter the following URL: http://addonworld.co.uk/kodi/
- In the “Add file source” dialog box, give your new source a name (such as “La Liga TV Repo”) and click “OK.”
- Now, go back to the Kodi home screen and click on the “Add-ons” option from the left-hand menu.
- Click on the open box icon located at the top left corner of the screen to access the Add-ons Browser.
- From the Add-ons Browser, click on the “Install from zip file” option.
- Select the addon source you just added (e.g., “La Liga TV Repo”) and click on it.
- Next, select the ZIP file for the La Liga TV addon.
- Wait for the addon installation to complete, which may take a few minutes.
- Once the addon is installed, go back to the Kodi home screen and click on the “Add-ons” option from the left-hand menu.
- You should now see the La Liga TV addon listed among the other addons. Click on it to open it and start streaming!
Cine Latino

Cine Latino is a Spanish-language addon that specializes in providing access to movies and TV shows from Latin America. The addon features a vast library of content, including classic and modern movies, popular TV series, and more.
How to install Cine Latino
To install Cine Latino on your FireStick device, follow these steps:
- Launch Kodi on your FireStick device and go to the home screen.
- Click on the gear icon located at the top left corner of the screen to access the Settings menu.
- From the Settings menu, click on the “System” option.
- Next, click on the “Add-ons” option from the left-hand menu.
- Now, turn on the “Unknown sources” option, which will allow you to install addons from third-party sources.
- After turning on the “Unknown sources” option, go back to the Kodi home screen and click on the “Settings” gear icon once again.
- From the Settings menu, click on the “File manager” option.
- Next, click on the “Add source” option.
- In the “Add file source” dialog box that appears, enter the following URL: http://repo.mrblamo.xyz/
- In the “Add file source” dialog box, give your new source a name (such as “Cine Latino Repo”) and click “OK.”
- Now, go back to the Kodi home screen and click on the “Add-ons” option from the left-hand menu.
- Click on the open box icon located at the top left corner of the screen to access the Add-ons Browser.
- From the Add-ons Browser, click on the “Install from zip file” option.
- Select the addon source you just added (e.g., “Cine Latino Repo”) and click on it.
- Next, select the ZIP file for the Cine Latino addon.
- Wait for the addon installation to complete, which may take a few minutes.
- Once the addon is installed, go back to the Kodi home screen and click on the “Add-ons” option from the left-hand menu.
- You should now see the Cine Latino addon listed among the other addons. Click on it to open it and start streaming!
Always use ExpressVPN
It is very important to use a trusted VPN like ExpressVPN to avoid any legal issues.
It is highly advisable to install and use any of your favorite VPN so that you always remain safe. There are hundreds of VPN available online you can use any of your choices.
if you ask me, I suggest you use ExpressVPN. The reason why I recommend you to use ExpressVPN is that I have tested this VPN personally and out of all available VPNs this one is by far the best one. Not only is it easy to install on any device, it comes with a risk-free 30-day money-back guarantee. Plus, if you’re not 100% satisfied, you can always get a refund. ExpressVPN is currently also offering a whopping 3 extra months free on their annual plan!
Follow the below steps to know how you can install ExpressVPN on your FireStick.
- First of all, go to your FireStick home screen.

- Now go to the search option and type ‘ExpressVPN‘

- Now the app will appear right in front of your screen.

- Click on the Get button to start the downloading process.

- Now visit the ExpressVPN website and place your order.
- Enter your Login ID and Password.

- After signing in click the Power icon to connect to a VPN server. That’s all. Your connection is now secure with the fastest and best VPN for FireStick.

Conclusion
In conclusion, Spanish-speaking FireStick users have access to a wealth of addons that cater to their language and cultural preferences. From live TV and sports to movies and TV shows, there is something for everyone. In this article, we have highlighted some of the best addons for Spanish-speaking FireStick users in 2023, along with step-by-step instructions on how to install them. With these addons, you can transform your FireStick device into a powerful entertainment hub that delivers the content you love, all in your native language. So go ahead and try out these addons today and let us know in the comments which ones are your favorites!

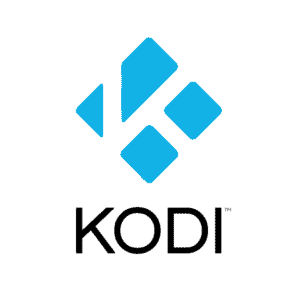

![How to Watch SportSurge on Firestick [July 2022]](https://firestickwiki.com/wp-content/uploads/2021/05/Sportsurge-Beta-768x431.png)

![How to Install Kodi Nexus 20 on Firestick [September 2022]](https://firestickwiki.com/wp-content/uploads/2022/07/Install-Kodi-Nexus-Firestick-768x576.webp)

![How to Fix Applinked Not Working on Firestick/Android in 2023 [Easy Solutions]](https://firestickwiki.com/wp-content/uploads/2021/11/logo-large-632x295-1.png)
![How to Install Google Chrome on Firestick [Nov 2022]](https://firestickwiki.com/wp-content/uploads/2021/06/googlechrome-768x399.png)