How to Fix Firestick Remote Blinking Orange
Last Updated on September 17, 2023 by Andrew White
Is your Firestick remote blinking orange light? Don’t worry; we’ve got you covered. In this detailed guide, we’ll walk you through the steps to resolve the issue and get back to enjoying your favorite shows. From basic troubleshooting to expert insights, we’ve got it all covered.
Introduction
The Firestick remote is a nifty device, but it can be frustrating when the Firestick remote blinking orange for no apparent reason. Luckily, you don’t need to be a tech guru to fix this issue. In this article, we’ll break down the process into easy-to-follow steps, ensuring you can get your remote back in working order quickly. So, let’s dive in!
What Does It Mean When Your Firestick Remote Blinking Orange?
The blinking orange light on your Firestick remote signals that it’s in discovery mode. This mode is activated when the remote attempts to establish a connection with your Firestick, but encounters difficulty in doing so. While it’s a routine process for the remote to enter discovery mode, occasional malfunctions can lead to the persistent blinking of the orange light.

How To Fix Firestick Remote Blinking Orange
If you’re facing the dreaded orange light on your Firestick remote, follow these steps to resolve the issue:
1. Check the Batteries
The most common reason for the Firestick remote blinking orange light is low battery power. Start by removing the remote’s back cover and inspecting the batteries. Replace them with fresh ones and see if the issue persists.
2. Restart Your Fire Stick
Sometimes, a simple restart can work wonders. Unplug your Fire Stick from the power source, wait for a minute, and then plug it back in. This can often resolve minor glitches causing the firestick remote blinking orange light.
3. Re-pair the Remote
If changing the batteries and restarting the device didn’t work, try re-pairing the remote. Press and hold the home button for about 10 seconds until the light stops blinking. This should re-establish the connection.
4. Check for Physical Obstructions
Ensure that there are no physical obstructions between the remote and the Fire Stick. Objects in the line of sight can interfere with the signal, causing the Firestick remote blinking orange light.
5. Update Your Firestick Software
Outdated software can lead to various issues, including problems with the remote. Here’s how to update your Firestick software:
- Navigate to the Home Screen: Using your Firestick remote, navigate to the Firestick’s home screen.
- Access Settings: Move to the top menu and select “Settings.” You’ll see a gear-shaped icon representing Settings.
- Select My Fire TV: In the Settings menu, scroll to the right and choose “My Fire TV.”
- Choose About: Inside the My Fire TV menu, select “About.”
- Select Check for Updates: In the About menu, you will find the “Check for Updates” option. Click on it.
- Wait for the Update: Your Firestick will now check for available updates. If an update is available, it will be downloaded and installed automatically.
- Restart Your Firestick: Once the update is complete, your Firestick will prompt you to restart it. Select “Restart” to apply the update.
- Verify the Update: After the restart, go back to “About” in the Settings menu and check the “Software Version” to ensure that your Firestick is now running the latest software version.
6. Factory Reset Firestick
As a last resort, you can perform a factory reset on your Fire Stick. Keep in mind that this will erase all your settings and installed apps. To perform a factory reset on your Firestick, follow these steps:
Warning: Performing a factory reset will erase all your settings, installed apps, and personal data on the Firestick. Ensure you have backed up any important data before proceeding.
- Turn on Your TV: Ensure that your TV is powered on and set to the input source where your Firestick is connected.
- Navigate to Settings: Using your Firestick remote, navigate to the home screen.
- Access Settings: Move to the top menu and select “Settings.” It’s represented by a gear-shaped icon.
- Scroll Right: In the Settings menu, scroll right to find and select “My Fire TV.”
- Choose Reset to Factory Defaults: In the My Fire TV menu, select “Reset to Factory Defaults.”
- Confirm Reset: You will see a warning message about erasing all data. Confirm your choice by selecting “Reset.”
- Wait for Reset: Your Firestick will now begin the factory reset process. This may take a few minutes, and your device will restart automatically.
- Set Up Your Firestick: Once the reset is complete, your Firestick will start as if it were brand new. Follow the on-screen instructions to set up your device, including connecting to Wi-Fi and logging in to your Amazon account.
How To Use The Fire TV App as a Temporary Firestick Remote
One of the most remarkable features of Amazon’s Fire TV ecosystem is the versatility it offers. Here’s how to set up and use the Fire TV app as a temporary Firestick remote:
1. Install the Fire TV App
The first step is to install the Fire TV app on your smartphone or tablet. You can find it on the App Store for iOS devices and the Google Play Store for Android devices.
2. Connect to the Same Wi-Fi Network
Ensure that your Fire TV Stick and your smartphone or tablet are connected to the same Wi-Fi network. This is crucial for the app to communicate with your Fire Stick.
3. Open the Fire TV App
Launch the Fire TV app on your mobile device. It should automatically detect your Fire Stick if both are on the same network.
Congratulations, you now have a virtual Fire Stick remote on your mobile device! You can navigate through menus, select apps, and control playback with ease.
5. Keyboard Input
Need to type something? The Fire TV app’s keyboard feature allows you to input text swiftly, sparing you the hassle of scrolling through an on-screen keyboard.
Pro Tips for an Enhanced Experience
To make the most of your temporary Fire Stick remote, consider these expert tips:
Voice Control
Take advantage of voice commands by using the built-in microphone on your mobile device. Simply press the microphone icon in the app and speak your command.
Swipe Gestures
Master swipe gestures to navigate through content seamlessly. Swipe up, down, left, or right to explore menus and apps effortlessly.
Customize Remote Buttons
Personalize the virtual remote by adding shortcuts to your favorite apps or functions. This can save you time and make your viewing experience more enjoyable.
Firestick Remote Software Update
To perform a software update on your Fire Stick remote, follow these simple steps:
- Check Current Software Version: Begin by verifying the current software version on your Fire Stick remote. This will help you confirm whether an update is available and necessary.
- Connect to Wi-Fi: Ensure that your Fire Stick remote is connected to the internet via Wi-Fi. A stable internet connection is essential for downloading and installing updates.
- Access Settings: On your Fire Stick remote, press the “Home” button to go to the main menu. Navigate to the top and select “Settings.”
- Go to Controllers & Bluetooth Devices: In the “Settings” menu, scroll to the right and choose “Controllers & Bluetooth Devices.”
- Select Amazon Fire TV Remotes: Under “Controllers & Bluetooth Devices,” choose “Amazon Fire TV Remotes.”
- Choose your Remote: If you have multiple remotes paired with your Fire Stick, select the one you want to update.
- Check for Updates: Look for the “Check for Software Updates” option and select it. Your Fire Stick remote will now search for available updates.
- Download and Install: If an update is available, your Fire Stick remote will prompt you to download and install it. Confirm the update and let the process complete.
- Restart Your Remote: After the update is successfully installed, it’s a good practice to restart your Fire Stick remote. You can do this by holding down the “Home” button for about 10 seconds until the LED indicator blinks rapidly. Then, release the button, and your remote will restart.
- Verify Update: Once the remote restarts, go back to the “Controllers & Bluetooth Devices” menu to ensure that the software update has been applied. You should see the updated software version listed.
Frequently Asked Questions (FAQs)
Why is my Firestick remote blinking orange?
The blinking orange light on your Firestick remote signals that it’s in discovery mode. This mode is activated when the remote attempts to establish a connection with your Firestick, but encounters difficulty in doing so. While it’s a routine process for the remote to enter discovery mode, occasional malfunctions can lead to the persistent blinking of the orange light.
I’ve replaced the batteries, but the issue persists. What should I do?
Try re-pairing the remote by holding down the home button for 10 seconds. If that doesn’t work, check for physical obstructions and update your Fire Stick’s software.
Can I use rechargeable batteries for my Firestick remote?
Yes, you can use rechargeable batteries, but make sure they are fully charged to avoid connectivity issues.
Will a factory reset erase all my data on the Firestick?
Yes, a factory reset will erase all settings and installed apps. Make sure to back up any important data before proceeding.
Are there any third-party apps that can help with remote issues?
While there are some third-party apps available, we recommend using the official Fire Stick troubleshooting methods for the best results.
The remote still blinks orange even after trying all the steps. What’s next?
If none of the solutions work, you may need to contact Amazon customer support for further assistance.
How do I fix an unresponsive Fire Stick remote?
If your Fire Stick remote is unresponsive, try these steps:
- Check Batteries: Replace the batteries in your remote. Low battery power can cause unresponsiveness.
- Restart Fire Stick: Unplug your Fire Stick from the power source, wait a few seconds, and plug it back in. This can often resolve remote issues.
- Re-Pair the Remote: Hold the Home button for 10 seconds, and the remote should reconnect.
- Check for Interference: Remove any potential sources of interference, such as other electronic devices.
How do I force my Fire Stick remote to pair?
To force your Fire Stick remote to pair, follow these steps:
- Press and Hold Home Button: Hold down the Home button on your remote for at least 10 seconds.
- Restart Fire Stick: Unplug your Fire Stick from the power source, wait a few seconds, and plug it back in.
- Wait for Pairing: The remote should automatically pair with the Fire Stick during the restart.
Why is my Fire Stick blinking yellow and not working?
A blinking yellow light on your Fire Stick remote indicates a connectivity issue. To resolve it:
- Check Wi-Fi Connection: Ensure your Fire Stick is connected to Wi-Fi. A solid white light should follow the yellow blink if connected successfully.
- Re-Pair the Remote: If the issue persists, re-pair the remote by holding the Home button for 10 seconds.
- Replace Batteries: Low battery power can cause connectivity problems, so try fresh batteries.
- Remove Interference: Eliminate any potential sources of interference, such as other electronic devices near your Fire Stick.
Also Read:
- How to Fix No Sound on Firestick and Fire TV
- How to Change Location on Firestick and Unlock Apps
- How to Fix Hulu Not Working on Firestick
- How to Fix Disney Plus Not Working on Firestick and Fire TV
Conclusion
Dealing with a Fire Stick remote blinking orange can be frustrating, but with the right troubleshooting steps, you can quickly resolve the issue. Remember to check the batteries, restart your Firestick, and re-pair the remote. If all else fails, a factory reset might be necessary. We hope this guide has been helpful in getting your Fire Stick remote back to its normal function.



![How to Install Outer Limits IPTV on FireStick [April 2023]](https://firestickwiki.com/wp-content/uploads/2020/12/Download-Asus-Flash-TOol-2.png)
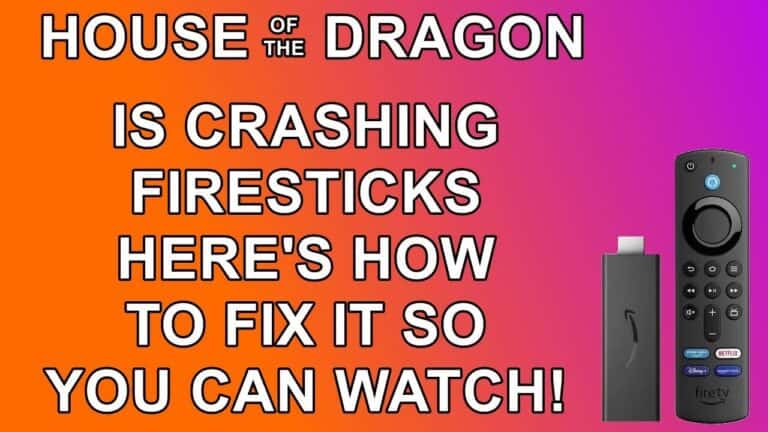

![How to Install Catmouse APK on FireStick [July 2022]](https://firestickwiki.com/wp-content/uploads/2021/05/catmouse-apk-home-screen--768x432.jpeg)