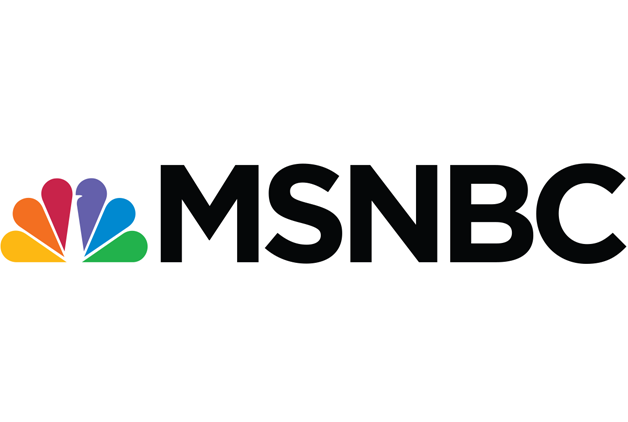How to Use Fire TV Stick Without Internet
Last Updated on September 21, 2023 by Andrew White
The Amazon Fire TV Stick is a versatile streaming device that offers an array of entertainment options. While it’s designed to work seamlessly with an internet connection, there are scenarios where you might want to use it without internet access. In this guide, we will explore how to use Fire TV Stick without internet connection, provide step-by-step instructions, address common questions, and conclude with essential insights.
Using Fire TV Stick Without Internet
Step 1: Initial Setup
- Connect the Fire TV Stick: Plug the Fire TV Stick into your TV’s HDMI port and connect the USB power cable to a power source.
- Pair the Remote: Follow the on-screen instructions to pair the Fire TV Stick remote with the device.
Step 2: Enable Offline Mode
- Navigate to Settings: Use the remote to access the Fire TV Stick’s settings menu.
- Select Network: Scroll down and select “Network.”
- Turn Off Wi-Fi: Toggle the Wi-Fi option to “Off.” This will disconnect the Fire TV Stick from your Wi-Fi network.
Step 3: Enjoy Local Content
- Access Pre-Downloaded Apps: If you have apps like Netflix or Amazon Prime Video installed and previously downloaded content, you can watch those without internet.
- Use Local Media: If you have a USB drive with movies or TV shows, you can connect it to the Fire TV Stick using a compatible USB OTG (On-The-Go) cable and use apps like VLC to play your local media.
Ways to Use Fire TV Stick without Internet
The Amazon Fire TV Stick and Fire TV Cube are fantastic streaming devices, but they’re typically designed to work with an internet connection. However, there are scenarios where you might want to use them without access to the internet. Whether you’re in a remote location or facing temporary connectivity issues, here are some clever ways to make the most of your Fire TV Stick or Cube without Wi-Fi.
1. Use Kodi
Kodi is a popular media player that can be installed on your Fire TV Stick to watch downloaded videos offline. While Kodi itself doesn’t provide content, it acts as a hub for your locally stored movies, TV shows, and music. By connecting a USB drive or using a network-attached storage (NAS) device, you can access your media library and enjoy your favorite content without an internet connection.
2. Offline Media Playback
One of the most straightforward ways to utilize your Fire TV Stick without internet is by taking advantage of offline media playback. Amazon’s Fire TV Stick allows users to download movies, TV shows, and music for offline viewing through popular streaming apps like Amazon Prime Video, Netflix, and Disney+. Here’s how to do it:
- Select Your Content: Launch the streaming app of your choice and browse for the content you’d like to watch offline.
- Download for Offline Viewing: Look for the download button (usually depicted as a downward-facing arrow) next to the content you wish to save. Click it to initiate the download.
- Access Your Downloads: Once the download is complete, you can find your offline content in the “Downloads” or “My Stuff” section within the respective app.
By following these simple steps, you can create a library of your favorite shows and movies to enjoy even when you’re disconnected from the internet.
3. Screen Mirroring
If you have other devices like smartphones, tablets, or laptops with content you’d like to view on your Fire TV Stick or Cube, you can use a Local Area Network (LAN) to project or mirror the screen. Apps like “Mirroring360 Sender” or “AllCast” allow you to share your device’s screen with your Fire TV, making it easy to display photos, videos, or presentations without internet access. Screen mirroring is another nifty feature that can transform your Fire TV Stick into a versatile tool for presentations, gaming, or sharing content from your mobile devices. Here’s how to set it up:
- Enable Screen Mirroring: On your Fire TV Stick, navigate to “Settings” > “Display & Sounds” > “Enable Display Mirroring” and toggle it on.
- Connect Your Device: On your smartphone or tablet, access the “Screen Mirroring” or “Cast Screen” option in your device settings. Select your Fire TV Stick from the list of available devices.
- Start Mirroring: Your device’s screen should now be mirrored on your TV via the Fire TV Stick. You can play games, give presentations, or share photos and videos with ease.
To learn more about airplay option read out guide on how to airplay to firestick.
4. Local Media Playback via USB Drive
For users with an extensive collection of local media files, the Fire TV Stick can serve as a fantastic media player. You can play movies, music, and view photos directly from a USB drive. Here’s how to do it:
- Prepare Your USB Drive: Load your USB drive with the media files you want to access on your Fire TV Stick. Ensure the drive is in a compatible format, such as FAT32 or NTFS.
- Connect the USB Drive: Plug the USB drive into the Fire TV Stick using an OTG cable or USB hub.
- Navigate to the Media Player: On your Fire TV Stick, go to “Settings” > “Applications” > “Manage Installed Applications” and select the media player app of your choice, like VLC or Kodi.
- Access Your Media: Once the media player app is installed, launch it, and you’ll be able to browse and play your local media files.
5. Gaming with Game Controllers
If you’re a gaming enthusiast, you’ll be pleased to know that the Fire TV Stick supports a range of game controllers. While some games do require an internet connection, many others can be enjoyed offline. Follow these steps to enhance your gaming experience:
- Pair a Game Controller: Connect a compatible game controller to your Fire TV Stick via Bluetooth. Popular options include the Amazon Fire TV Game Controller and third-party controllers like Xbox and PlayStation controllers.
- Browse and Install Games: Go to the Amazon Appstore and browse the extensive collection of games available for Fire TV. Download and install your preferred games.
- Enjoy Offline Gaming: Launch the game, and as long as it doesn’t require an internet connection, you can dive into a world of gaming fun.
Fire TV devices support a variety of Android games available on the Amazon Appstore. Many of these games can be played offline, providing hours of entertainment without the need for an internet connection. Simply install your preferred games from the Appstore and enjoy gaming on the big screen. Apps that can be used without the internet include games like Crossy Road and Flappy Bird’s Family.
6. Use It as a Digital Photo Frame
Transform your TV into a digital photo frame by utilizing your Fire TV Stick. This is a fantastic way to display your favorite memories or artwork. Here’s how to set it up:
- Install a Screensaver App: Search for and install a screensaver app from the Amazon Appstore. Apps like “Photo Slideshow Screensaver” work well for this purpose.
- Select Your Photos: Configure the screensaver app to display photos from your local storage or cloud storage accounts.
- Start the Screensaver: When your Fire TV Stick is idle, it will automatically activate the screensaver, displaying your chosen photos in a captivating slideshow.
7. Offline Voice Control
Your Fire TV Stick is equipped with voice control capabilities, and you can still harness this feature without an internet connection. The voice remote allows you to perform various tasks offline, such as controlling playback, launching apps, and adjusting settings. Simply press and hold the microphone button on the remote and speak your command.
In conclusion, the Amazon Fire TV Stick is a versatile device that offers more than just online streaming. By utilizing its offline capabilities for media playback, screen mirroring, local media access, gaming, digital photo frames, and offline voice control, you can make the most of it even when internet connectivity is unavailable.
If you want to read more information about how to boost traffic on your Website, just visit The Insider’s Views.
8. Access Other Apps Through Settings
While the Fire TV Stick won’t display the Home screen without an internet connection, you can still access certain applications that don’t require an active connection. To do this, navigate to the “Settings” menu, then select “Applications” and “Manage Installed Applications.” From there, you can open and use apps like “Settings,” “My Library,” or other pre-installed apps that don’t rely on internet connectivity.
9. View Saved Videos and Photos
You can access and view downloaded or saved videos and photos using a file explorer application on the Firestick. If you have video files saved on your Firestick or a local network drive, you can use VLC player to browse and watch them without internet. You can use external storage devices like USB drives to access and view media files on your Firestick, but they must be formatted to fat32 and videos must be under 4GB in size.
10. Set up a Hotspot
If you have access to a smartphone or portable router with a hotspot feature, you can connect your Fire TV Stick or Cube to the internet using cellular data. To do this, enable the hotspot on your device, then go to the Fire TV Stick’s settings and choose “Network.” Select your hotspot from the available Wi-Fi networks and enter the password if prompted. This way, you can enjoy streaming content or browse the web using your cellular data plan.
FAQs
Q1: Can I use the Fire TV Stick without an Amazon account?
A1: Yes, you can use some basic functions without an Amazon account, but to access most apps and features, you need an Amazon account.
Q2: Will my apps work without internet?
A2: Some apps, like Netflix and Amazon Prime Video, allow you to watch downloaded content offline. However, most streaming apps require an internet connection.
Q3: Can I mirror my phone’s screen without Wi-Fi?
A3: Screen mirroring typically requires a Wi-Fi connection. However, you can use a mobile hotspot if you don’t have a home Wi-Fi network.
Q4: Can I play games on the Fire TV Stick without internet?
A4: Yes, some games on the Fire TV Stick can be played offline, but many multiplayer or online games require an internet connection.
Conclusion
Using a Fire TV Stick without an internet connection is possible for specific functions, such as playing local media and some offline-capable apps. However, the full potential of the device is unlocked when connected to the internet, allowing you to stream a vast library of content, download apps, and access various services. Whether you’re traveling or facing temporary internet issues, these steps can help you make the most of your Fire TV Stick without Wi-Fi, keeping you entertained with your favorite content.


![How to Install OLA TV on Firestick / Fire TV [July 2022]](https://firestickwiki.com/wp-content/uploads/2021/06/Screenshot-2021-06-02-at-3.37.59-PM.png)
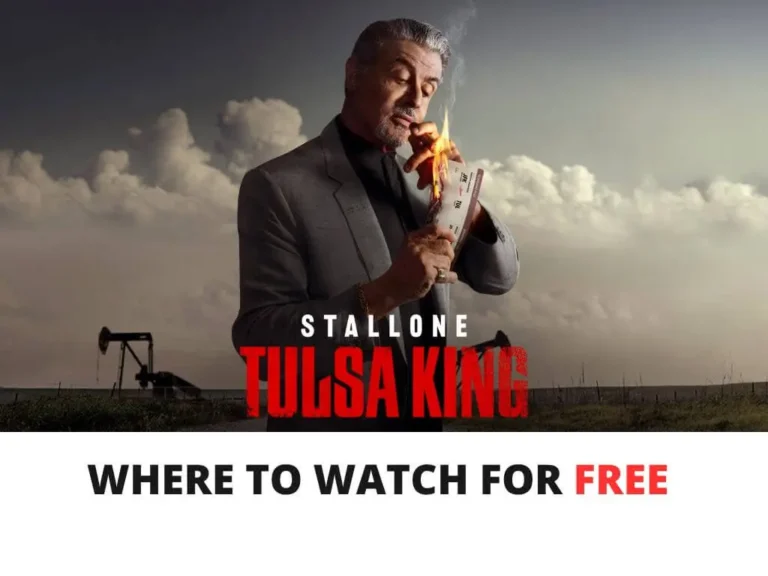
![Install USTV APK on Firestick and Android Device [July 2022]](https://firestickwiki.com/wp-content/uploads/2021/05/USTV-768x768.jpeg)