How to Install OLA TV on Firestick
Last Updated on July 16, 2021 by Andrew White
The following guide will teach you How to install Ola TV on Firestick. So, if you are looking for working methods to install OLA TV APK on your firestick device then keep reading this article till the end.
It’s been almost a year since I bought myself a firestick and I can’t thank myself enough for this good decision. My old TV was only limited to watch channels through cable/satellite tv connection but after getting a firestick device I got exposed to different streaming options.
In the initial days, I purchased a subscription to IPTV service, it was really a good option to stream thousands of channels at a cheap price but the very next month I got to know about Ola TV APK.
If you are someone who doesn’t know much about Ola TV then let me tell you it is one of the best applications that you can install on your firestick device to watch free channels on your firestick.
In the starting when I first installed Ola TV APK on firestick I couldn’t believe that it has more than 12000+ channels. Even the streaming quality was top-notch, so I decided why not write an article and guide all those users who want to install Ola TV on firestick.
Ola TV: Watch Free TV Channels on FireStick
Ola TV app is one of those special apps that let you stream free TV channels on a firestick or any Android device. Ola TV is developed by IPTV droid. If you are looking for a way to watch free TV on firestick then installing Ola TV on firestick is really a good idea.
This app works pretty well with firestick, thanks to the developer they really customized this app well for fire tv purposes. The interface of Ola TV APK is really very clean and very easy to navigate, if you are someone who has never used any streaming application then also you will not face any issue while using Ola TV on your firestick.
Currently, Ola TV is claiming to have more than 1200+ channels and this is really a huge number. Even some famous IPTV services are nowhere close to this number. Talking about streaming quality, you can expect a 1080p stream easily.
However, the only drawback of this app is that Ola TV doesn’t have its own media player and it doesn’t work properly with the MX media player. You need to use VLC and Wuffy media player to make OLA TV work perfectly.
Now I think I have talked enough and you got the idea what Ola TV is actually, now let’s not waste any more time and get straight to the guide on how to install OLT TV on firestick or fire tv.
Setting Up Firestick to Install OLA TV APK
Now basically there are some changes that need to be done on firestick settings first then only we can go to the installation part. As well all know Ola TV is not available on the Amazon app store, so the only way to get this app is by sideloading it. Now before we do that we have to enable Apps from unknown sources from firestick’s settings. Below are the steps that you need to follow.
- First of all, you need to open your FireStick device.

- Now go to the settings of your FireStick.

- Now click on the ‘My Fire TV’ option

- Now go to the Developer options.

- Now you need to enable Apps from unknown sources option.

- It will show some warning when you enable ‘Apps from unknown sources you can give it a read or simply ignore and click on the ‘Turn on’ button.

Now we all are set to install Ola TV APK on FireStick.
How to Install OLA TV on FireStick [Two Methods]
Now as I already stated above, Ola TV is not available on the Amazon app store. To get Ola TV on your firestick device, we need to sideload the Ola TV APK with help of either of these applications:
- Downloader App
- Es File Explorer App
Both of the above apps are used to sideload apps on firestick, I personally prefer using Downloader because it simple to use but that doesn’t mean Es File Explorer is any bad, it’s just that I am more comfortable with using the downloader. However, both applications are easy to use and are equally good. Es File Explorer also has one advantage that it serves as a file manager on your Firestick.
Below we have explained the installation of Ola TV APK on firestick via both apps.
Method 1) Steps to Install Ola TV on FireStick via Downloader
To get started we need to first get the downloader app installed on firestick. If you have a downloader app installed then skip the below steps otherwise follow the below steps to learn how you can install the downloader on firestick.
- Open FireTV home screen and search for ‘downloader’.

- Click on the install button to start the downloading and installing process.

- Once the app is installed you can click on the open button to open it.

Now it’s time to install the Ola TV apk on FireStick via the downloader application.
Step 1) First of all, open the ‘Downloader’ application that you installed earlier.
Step 2) Click on ‘Allow’ whenever it asks to grant all the required permissions. You can also change the permission afterward by going to Settings >> Applications >> Manage Installed Applications >> Downloader > Permissions.
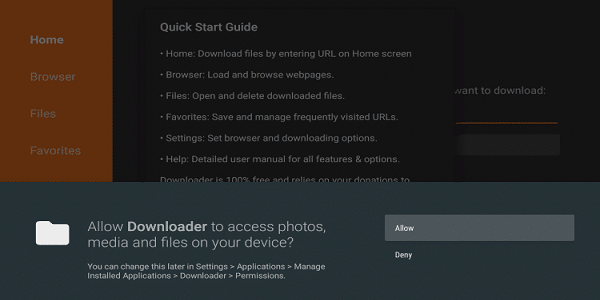

Step 4) When you press the middle button on your fire tv remote, it will open a virtual on-screen keyboard, now using your remote up/down and left/right buttons you need to type this URL: https://bit.ly/3fHvLfx make sure to type carefully otherwise the download will not start.
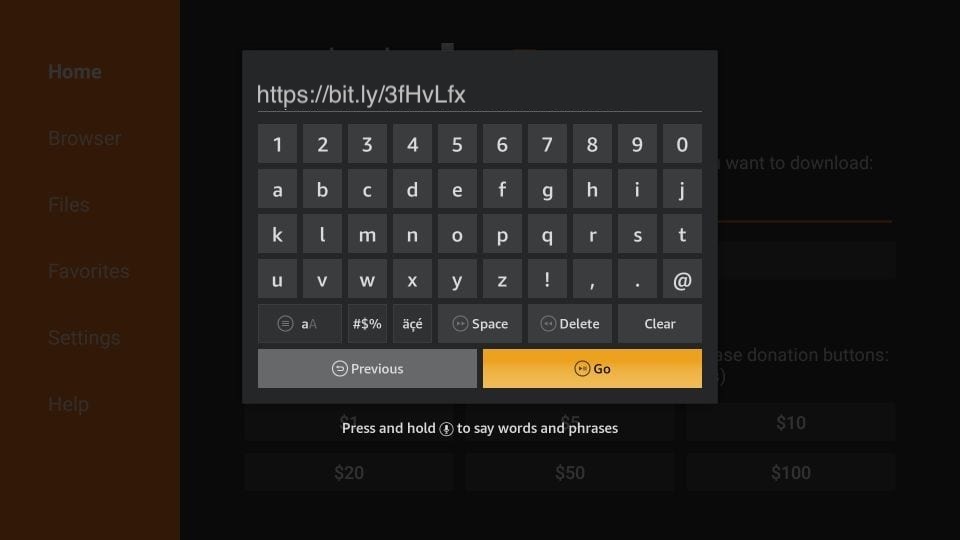
Step 5) Now downloader application will start downloading the Ola APK on FireStick. The size of the APK is 6MB, it will hardly take a few seconds to download.

Step 6) Once the downloading is done, you need to install the application by clicking on the Install button.
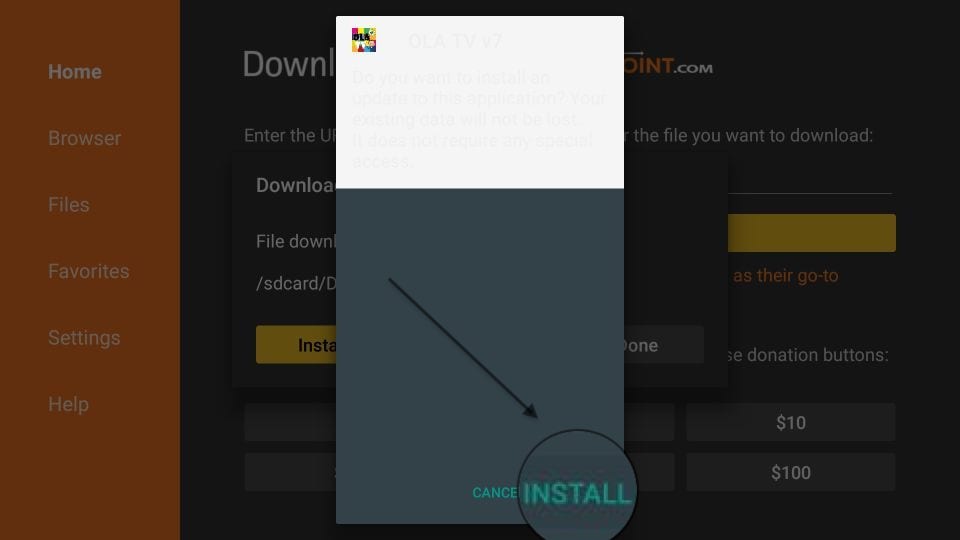
Step 7) Wait until the installation gets done.

Step 8) Once the application is installed successfully, click on Done. You can also click on Open to launch the application but right now we are not completely done. We still need to delete the APK from our firestick.
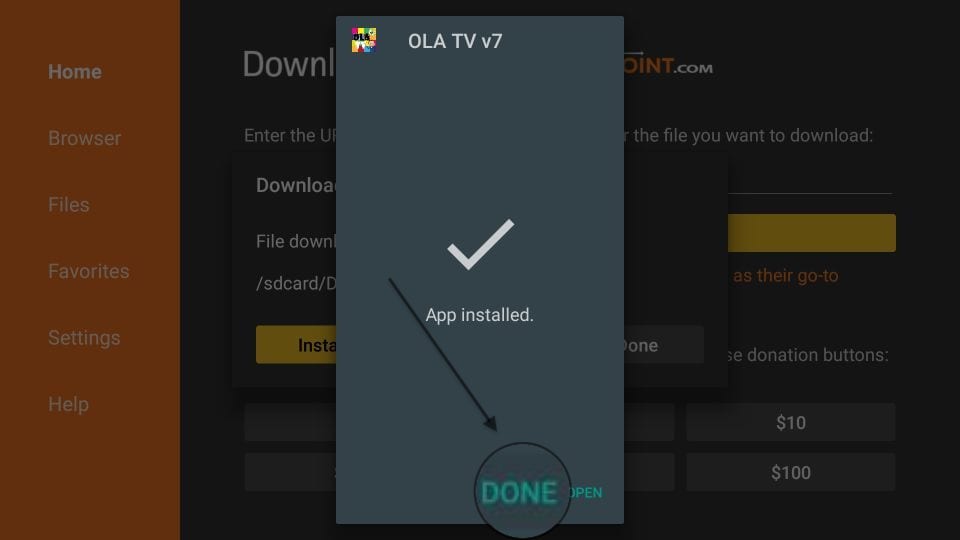
Step 9) Now when you click on Done, it will show ask you whether to delete the downloaded apk or keep it. Right now there is no sense in keeping the APK as it is of no use and only taking unnecessary space. So, simply click on the Delete button.
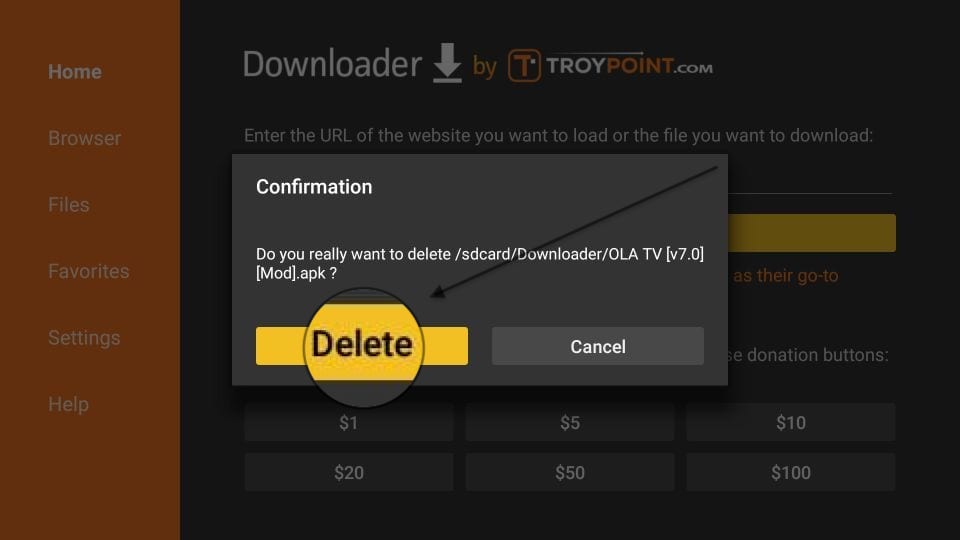
Step 10) If it is asking for confirmation then again simply click on the ‘ Delete’ button.

Method 2) Install OLA TV on FireStick via ES File Explorer
You need to have ES File Explorer already installed on firestick. If it is not then read the below steps to first install ES file explorer on firestick.
- Go to your FireStick home screen.
- Now click on the search option and search their ‘ES File Explorer’ and hit the ok button.

- Now the app information will be showing on your TV screen.

- You need to click on the ‘Get’ button to start the downloading process.
- Once the app is downloaded it will start installing itself.
- Now the ES File Explorer is installed on your device.
Follow the below steps to install OLA TV on FireStick using Es File Explorer.
- First of all, you need to open the Es File Explorer app on Firestick.
- Now on the home screen, you will see different options, you need to click on the ‘Downloader’ icon.
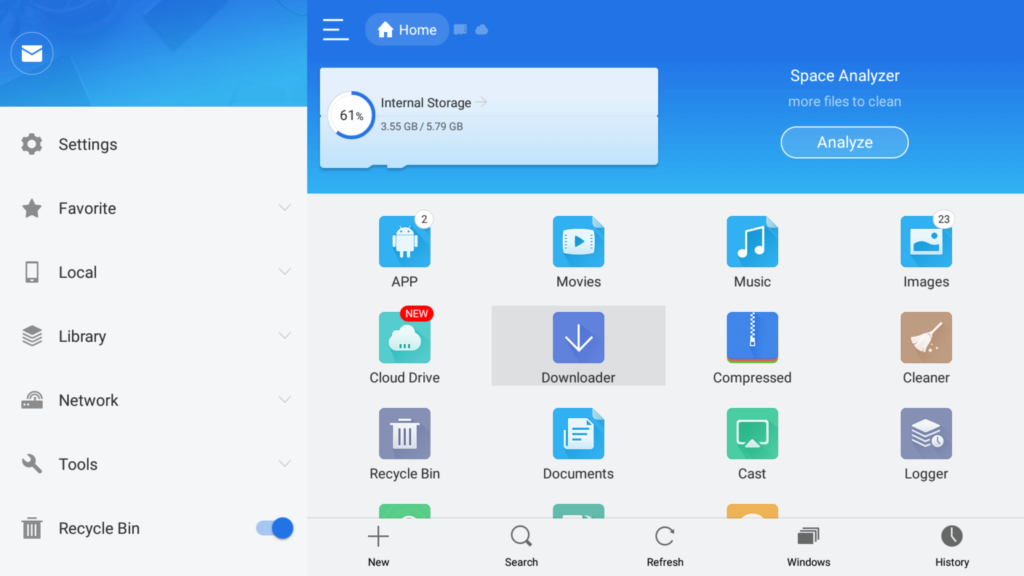
- On the next screen, you need to click on the ‘Add’ or ‘+’ option located at the bottom of the screen.

- Now a download box will open asking you to enter the Path and Name of app that you wish to download.

- Enter the below URL exactly in the patch section and enter Ola TV in the name section.
https://bit.ly/3fHvLfx - Now click on the ‘Download Now’ button. It will now connect to the server.
- You will see a download box in front of your screen.
- Once the app is downloaded, you need to click on ‘Open Folder‘.
- Now click on the Install button.
- Now it will open the installation page of Google chrome.
- Simply click on the Install button.

- Now click on the Done.

Now deleting the APK in the downloader method is very easy as soon after the installation it asks you whether to delete the APK or not. However, that’s not the case with Es File Explorer. To delete the Ola TV APK click on ‘Local’ located at the left sidebar of the Es explorer. Now click on the second option. Now you will see different folders, click on the Downloader folder and search for the Ola TV APK, find it and choose the icon, now click on the choose button on your remote. Click on the Delete button to delete the APK from the firestick device.
How to Access OLA TV On Firestick
Now as I already told you above that you need to have an external media player to stream the OLA TV channels on firestick. Now basically you can use either VLC or Wuffy or even both.
According to me, Wuffy player is really good and most of the links will work pretty fine with Wuffy. However, to install Wuffy player we again need to take the help of the downloader application as Wuffy is also not available on the Amazon app store.
To get the Wuffy player on firestick you need to follow the below steps.
Install Wuffy Player on Firestick
Step 1) First of all, open the ‘Downloader’ application that you installed earlier.
Step 2) Click on ‘Allow’ whenever it asks to grant all the required permissions.
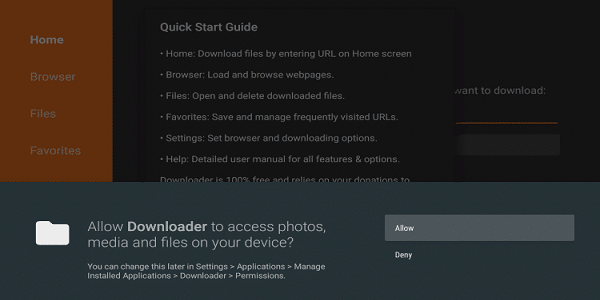

Step 4) Inside the box you need to type this URL https://bit.ly/3cehTqG make sure to type as it is and then hit the Go button.

Step 5) Now downloader application will start downloading the Wuffy Player APK on FireStick.
Step 6) Once the downloading is done, you need to install the application.

Step 7) Wait until the installation gets done.

Step 8) Once the application is installed successfully, click on Done.

Step 9) Now the APK is installed you can delete the APK of the Wuffy player just like we did with Ola TV.
OLA TV: How to Use it on Firestick
Now let’s see how to use Ola TV on a firestick. First of all, go to your Apps & channels section and highlight Ola TV. Now you need to press the option key on your firestick remote. And click on the Move button.
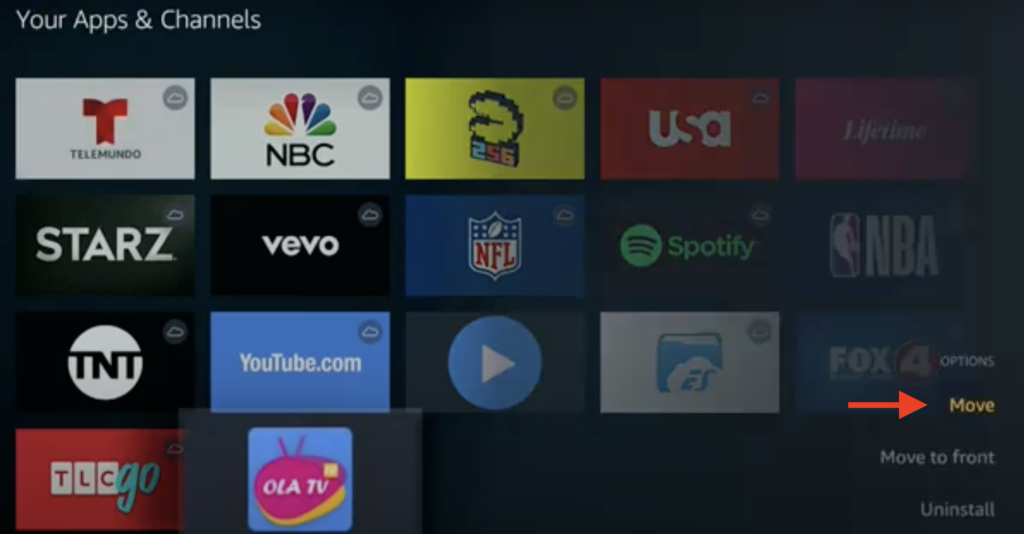
Now you will see the Ola TV icon is showing on your firestick home screen. Now simply launch the application. When you launch the application for the very first time, it may ask you to allow some permission. So simply click on ‘Allow‘.
Now it may ask you to install Ludio player but if you have already installed Woffy player then it will detect it and it will not show you this notification but if for some reason even after installing Wuffy player it is showing you the notification then simply install it. Click on “Direct Download for Android TV and Fire Stick TV”.
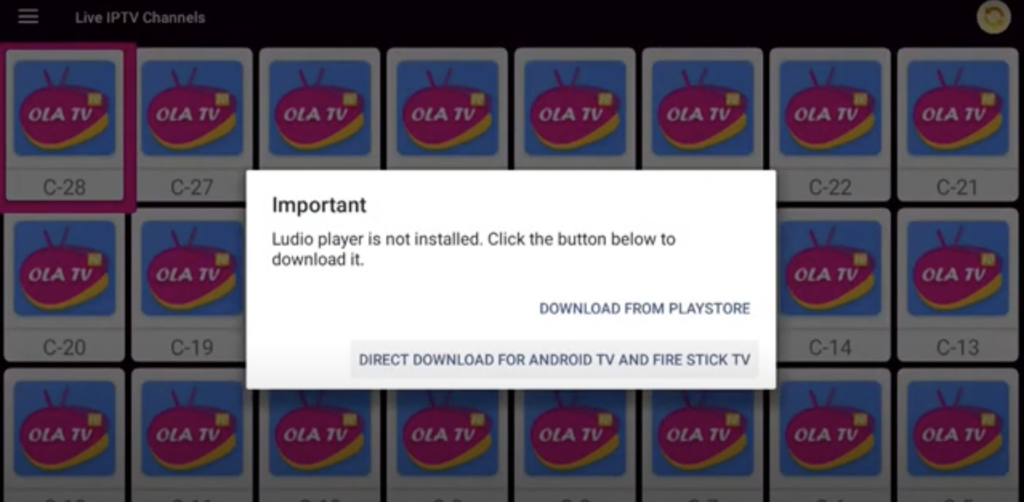
Once the Ludio player is installed, simply click on Done button.

After installing Ludio player, it will ask you to install Kshaw. Again click on the second option and it will start installing Kshaw.

Simply click on “Install”.

Wait until the Kshaw is installed successfully. Once it is installed, click on “Done”.

Now you will see the home screen of Ola TV like this:

Ola TV has channels from all over the world. You just need to select the category and country after that it will show you all the available channels along with some on-demand movies of that particular category.
Ola has almost all the popular channels of the United States like ABC, Hallmark Channel, AMC, Fox News, AMC, The Weather Channel, etc.
If you want to search for anything then you can do that easily by using the search box facility provided in the app.
Always use VPN while using OLA TV on Firestick
Your ISP keeps its eyes on your online activities and it is not very safe to use TV streaming apps. So, we highly recommend you use a VPN whenever you use Ola TV on FireStick. You can hide your IP and your online activities by using a VPN. You can use any VPN of your choice but our recommendation is to use ExpressVPN.
Follow the below steps to know how you can install ExpressVPN on your FireStick.
- First of all, go to your FireStick home screen.

- Now go to the search option and type ‘ExpressVPN‘

- Now the app will appear right in front of your screen.

- Click on the Get button to start the downloading process.

- Now visit the ExpressVPN website and place your order.
- Enter your Login ID and Password.

- After sign in you can start using VPN.
Now enjoy and use Ola TV to watch free TV channels on your Firestick device. If you want to know how to update OLA TV then read the below steps.
How To update Ola TV APK On Amazon Firestick
The version of Ola that we shared in this guide is the latest one but when the app will release another new version, the older version will stop working. So, it is very important to know how to update the Ola TV APK on your amazon firestick. We always update our article whenever the new version is out. You can bookmark this article for your future reference.
Updating is free of cost and after updating the app, you will get the latest features along with some new content.
Now we all know Ola TV is a third-party application and we can not directly update the app from the Amazon app store just like we do with other apps. The process of updating 3rd party applications is a little difficult than updating apps that are available on the App store.
Follow the below steps to learn how to update the Ola TV app on firestick.
- First of all, you need to delete the current APK of OLA TV from your firestick. To do that go to your firestick’s Settings >> Applications >> Manage installed Applications >> Select OLA TV >> Uninstall.
- Launch Downloader App.
- Now enter the URL that we have provided above in the article. ( We update that URL whenever the new version is out)
- After entering the URL, hit the Go button.
- Wait until the download gets done.
- Install the application once it is done downloading.
Features of Ola TV
Interface: The interface of Ola TV is really worth appreciating. The interface is so smooth and UI is so clean that you will not face any single issue while navigating. The app is well customized and user-friendly.
Streaming Quality: Streaming quality really plays an important role whenever we use any free streaming apps like Ola TV. Most of the free apps provide very dull streaming quality but that’s not the case with Ola TV, you can easily expect a 1080p stream all the time.
Completely Free: This application is so far the best free live TV application that I have used on my firestick. There are many other free live tv apps also but mind you no app can match the level of this application.
Thousands of Channels: OLA TV has more than 12000 channels from all over the world. You will find different categories of channels such as Entertainment, News, Movies, Kids, Cooking, Sports, etc.
Big library: Ola TV has a very big library of TV channels and movies. If you are an old classic movie lover then you will also find that. Also, they keep on updating their content every other day by adding newly released movies.
Frequently Asked Question
Question) Is it safe to use OLA TV on Firestick?
Well, absolutely, why not? it is completely safe to use OLA TV on your firestick. I am using this app for the last 6 months and believe me I never faced any issue. However, I recommend you always use a VPN while using any applications like OLA so that you can always be on the safer side.
Question) Is it legal to stream via Ola TV?
To be honest, it is not legal to use any streaming app that doesn’t have the proper license and authority. I recommend you always use those apps that are authorized like Netflix, Hulu, Amazon Prime, etc.
Question) Is OLA TV Free to download
Yes, 100% free to download and use. As we have already stated above you don’t have to spend a single penny from your pocket to download or use this application on your firestick.
Question) Why OLA TV is not Working?
Well, at the time of writing this article, OLA TV was working pretty fine and it is still working. I see no issues currently but in the future, there is a possibility that this app won’t work just like we saw with other apps. However, it is currently working pretty fine, if you are getting any error then try updating the application or clear the Cache data of Ola TV.
Question) OLA TV is buffering?
Well, if you are facing buffering issues on OLA TV then I suggest you try checking your internet connection speed because if you have low-speed internet then links will buffer for sure. However, if the internet speed is not a reason then try clearing the cache of your firestick device, you can take the help of Clean master for that purpose.
Question) What are some alternatives to OLA TV
- Mobdro
- UnlockMyTV
- Now TV
- Tea TV
- USTV APK
- Peacock TV
Final Words
So, this was our article on How to install and use OLA TV on Firestick. We explained everything in detail in this guide. If talking about my opinion, I highly recommend you to use Ola TV instead of Mobdro or any other apps. Ola TV has varieties of channels from countries like the USA, Canada, the UK, Germany, Spain, etc. Also, the app is free to download and use. The quality of the stream is also outstanding. All in all, this app is a great choice for those who want to watch free TV channels on their firestick device.
If you are facing any issue in any steps then do let us know in the comment section and we will try our best to solve your query as soon as possible.


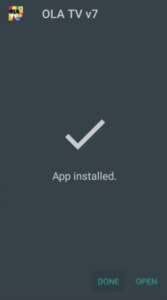
![How to Install and Watch AMC App on FireStick [JULY 2021]](https://firestickwiki.com/wp-content/uploads/2020/12/Download-Asus-Flash-TOol-4.png)
![How to Watch NASCAR on FireStick [LIVE] July 2021](https://firestickwiki.com/wp-content/uploads/2021/01/NASCAR-FOR-WEB-768x432.jpeg)

![Install USTV APK on Firestick and Android Device [Latest Version]](https://firestickwiki.com/wp-content/uploads/2021/05/USTV-768x768.jpeg)
![How to Install Mouse Toggle App on FireStick or Fire TV [JULY]](https://firestickwiki.com/wp-content/uploads/2021/01/Download-Asus-Flash-TOol.png)
![How to Install TeaTV on Firestick / Fire TV 4K [Latest Guide]](https://firestickwiki.com/wp-content/uploads/2021/06/Screenshot-2021-06-22-at-1.01.17-AM-min-1-1-768x429.png)