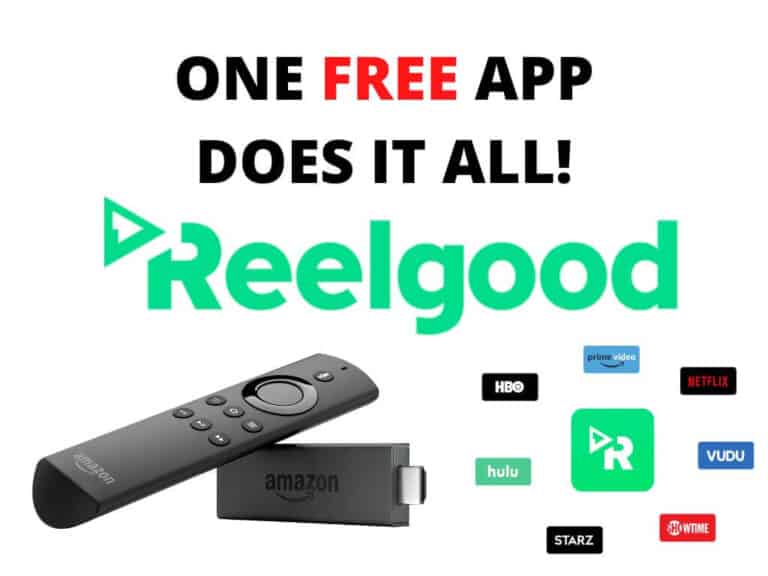Firestick Stuck on Loading Screen: How To Fix It
Last Updated on September 21, 2023 by Andrew White
The Amazon Firestick has become a staple in many households, offering access to a wide array of streaming services and apps. However, like any electronic device, it’s not immune to issues. One common problem that Firestick users may encounter is the device getting stuck on the loading screen. If you’re facing this frustrating issue, don’t worry; we’ve got you covered. In this guide, we’ll walk you through the steps to resolve the Firestick stuck on loading screen problem.
Why Is My Firestick Stuck on Loading Screen?
- Power Cord or Adapter Issues: Using an incompatible or malfunctioning power cord or adapter can lead to an insufficient power supply, causing the Firestick to get stuck on the loading screen. Ensure you use the provided power cord or adapter for optimal performance.
- HDMI Adapter or Extender Problems: HDMI adapters or extenders may introduce compatibility or signal interference problems. Testing the Firestick both with and without these accessories can help identify if they are causing the loading screen issue.
- Low-Quality HDMI Cable: A low-quality or outdated HDMI cable may not support the required data transfer rates for high-definition content. Replacing it with a certified high-speed HDMI cable can eliminate signal quality-related issues.
- HDMI Port Issues: Problems with the HDMI port on your TV can prevent proper communication between the Firestick and the TV. Trying a different HDMI port can help determine if the issue is specific to one port.
- TV Compatibility (HDCP): Lack of HDCP (High-bandwidth Digital Content Protection) compliance on your TV can lead to problems with content playback. Confirming your TV’s HDCP compatibility is essential for resolving this issue.
- Compatibility with TV: Some TVs may have specific compatibility issues with the Firestick. Trying your Firestick on a different TV can help determine if the problem lies with the TV itself.
- Software or Firmware Issues: Outdated software or firmware on your Firestick can lead to various problems, including the loading screen issue. Regularly updating your Firestick’s software can help resolve such issues.
- Router or Internet Connection Problems: An unstable or weak internet connection can also cause the Firestick to get stuck on the loading screen. Troubleshoot your network and router to ensure a stable connection.
- App or Cache Problems: Specific apps or cached data on your Firestick can lead to issues. Clearing app cache and data or reinstalling problematic apps can resolve loading screen problems.
How to Fix Firestick Stuck on Loading Screen
1. Restart your Fire TV device
Begin by restarting your Fire TV device. Sometimes, a simple reboot can resolve startup issues. Here’s how to do it: Begin by locating the power cord or adapter that came with your Fire TV device. Unplug the Fire TV device from its power source and wait for a few seconds. Then, plug the power cord or adapter back into the Fire TV device, ensuring it’s securely connected. Finally, turn on the Fire TV device and wait for it to start up. This straightforward process often proves effective in resolving startup issues, allowing you to enjoy uninterrupted streaming on your Fire TV once more.
1.1. Perform a Hard Reset
If a normal restart doesn’t work, you can try a hard reset:
- Unplug the Firestick from your TV and power source.
- Hold the “Select” and “Play/Pause” buttons on your Firestick remote simultaneously for about 5-10 seconds.
- Release the buttons when you see the Amazon logo.
- Wait for the device to reset.
2. Use the power cord or adapter included with your device
Ensure that you’re using the power cord or adapter that came with your Fire TV device. This guarantees that the Fire TV has access to sufficient power, preventing potential startup problems. The power cord and adapter provided with your Firestick are specifically designed to supply the device with the correct voltage and current it needs to operate optimally. If you use an incompatible or third-party power source, it may not provide the required power, leading to startup issues and potentially causing the Firestick to get stuck on the loading screen. Ensuring you use the original power cord and adapter guarantees that your Firestick has access to sufficient power, effectively eliminating power-related problems as a potential cause of the issue and allowing your device to start up smoothly.
3. Let the device sit for 25 minutes
Sometimes, the Fire TV device may need time to initialize. Allow it to sit for 25 minutes while turned on or until the screen changes, as this can help resolve the issue.
4. Try with and without an HDMI adapter or extender
Experiment with your HDMI setup. Try connecting the Fire TV device both with and without an HDMI adapter or extender to rule out potential issues with these accessories.
HDMI adapters or extenders can sometimes introduce compatibility or signal interference problems. By testing your Firestick both with and without these accessories, you can isolate whether they are contributing to the issue. To do this, first, disconnect the HDMI adapter or extender from your Firestick and TV, and connect the Firestick directly to an HDMI port on your TV. If the loading screen issue disappears, it suggests that the adapter or extender might be causing the problem. In that case, you can consider replacing the accessory or exploring alternative solutions to ensure a smooth and uninterrupted Firestick experience. This step allows you to pinpoint the source of the issue more accurately and take appropriate action to resolve it.
5. Make sure that you’re using a high-speed HDMI cable
Ensure you’re using a high-speed HDMI cable. Older or lower-quality cables may not provide the necessary data transfer speed for proper functioning. High-speed HDMI cables are designed to handle the data transfer rates required for modern high-definition content, such as 4K video and high-resolution audio. Using a lower-quality or outdated cable may result in signal degradation or loss, leading to the loading screen problem.
How to verify if your cable is a high-speed HDMI cable?
Examine the cable itself. High-speed HDMI cables typically have labels or markings indicating their capabilities. Look for terms like “High-Speed HDMI” or “HDMI 2.0” on the cable or its packaging. If you don’t find any clear markings, you can check the cable’s specifications or contact the manufacturer. Replacing an inadequate cable with a certified high-speed HDMI cable can often eliminate issues related to signal quality, ensuring a smooth and uninterrupted viewing experience with your Firestick.
6. Try using a different HDMI port
The HDMI ports on your TV may not all be created equal, and some may have different capabilities or characteristics. If the HDMI port you originally connected your Firestick to is experiencing issues, such as compatibility or signal problems, switching to another HDMI port can often resolve these issues. By doing so, you can rule out any problems related to a specific port on your TV. To try this solution, simply unplug your Firestick from the current HDMI port and plug it into a different one. Make sure to select the corresponding HDMI input on your TV, and if the loading screen issue disappears, you can continue enjoying your Firestick without interruption.
7. For HDMI hubs, try plugging the Fire TV device directly into the TV
If you’re using an HDMI hub, bypass it and connect the Fire TV device directly to the TV to rule out any issues with the hub.
HDMI hubs, although convenient for expanding the number of HDMI ports on your TV, can sometimes introduce signal interference or compatibility problems. By bypassing the hub and plugging your Fire TV device directly into the TV, you can determine if the hub is the source of the issue. This simple step helps isolate the problem and allows you to confirm whether the hub’s operation is causing the loading screen problem. If the issue disappears when the hub is bypassed, you can explore alternative solutions for connecting multiple HDMI devices or consider replacing the hub to ensure smooth and uninterrupted Fire TV functionality. This targeted approach helps you address the root cause of the issue and take appropriate action to resolve it.
8. Confirm that your TV is HDCP-compliant
Check if your TV is HDCP (High-bandwidth Digital Content Protection) compliant. HDCP, or High-bandwidth Digital Content Protection, is a technology designed to protect digital content from piracy during transmission. When your Firestick communicates with your TV, it requires HDCP compatibility to establish a secure connection. If your TV is not HDCP-compliant, it may struggle to display content properly, resulting in the loading screen issue. To verify if your TV supports HDCP, you can consult your TV’s owner’s manual or follow these steps:
- Check the Owner’s Manual: Look in the section of your TV’s manual that deals with video or HDMI specifications. This section should indicate whether your TV is HDCP-compliant.
- Visit the Manufacturer’s Website: Go to the official website of your TV’s manufacturer and search for your TV model. On the product page, you may find information about HDCP compatibility.
- Contact Customer Support: If you can’t find the information online or in the manual, you can contact the TV manufacturer’s customer support. They should be able to confirm whether your TV supports HDCP.
If you determine that your TV is not HDCP-compliant, you may need to consider upgrading to a TV that does support HDCP to resolve the loading screen issue and ensure proper content playback with your Firestick.
9. Try using a different TV
Sometimes, the problem may not be with the Firestick itself but rather with the compatibility between the Firestick and the TV it’s connected to. By connecting your Firestick to another TV, you can determine whether the issue persists on a different display. If your Firestick works flawlessly on the second TV, it suggests that the original TV may be the source of the problem. In this case, you may need to explore settings, compatibility, or updates for your initial TV to resolve the issue. On the other hand, if the problem persists on the second TV, it indicates that the issue is likely with the Firestick itself or its settings, leading you to focus your troubleshooting efforts in that direction. This process of elimination can be a valuable step in identifying and fixing the problem effectively.
10. Reset your Fire TV device to factory settings
As a last resort, you can reset your Fire TV device to factory settings. Be cautious, as this will erase all data on your Fire TV device. It should only be done when all other options have been exhausted.
If all else fails, you can perform a factory reset:
- Navigate to “Settings.”
- Select “My Fire TV” or “Device.”
- Choose “Reset to Factory Defaults.”
- Confirm the reset and follow the on-screen instructions.
11. Contacting Customer Support for Further Assistance
When all else fails and you have exhausted all troubleshooting options, it may be time to consider contacting customer support for further assistance. Customer support is there to help troubleshoot any issues you may have with your Firestick and can provide guidance and solutions that you may not have considered. They have access to more technical knowledge and can assist in diagnosing and resolving any complex issues that you may be facing.
When contacting customer support, it is helpful to have all the necessary information readily available. Be prepared to provide details about the specific issue you are encountering and any troubleshooting steps you have already taken. Additionally, provide your device’s serial number and any relevant account information to expedite the support process. Customer support can often be reached through various channels, such as phone, email, or live chat, so choose the method that is most convenient for you. Remember, their goal is to assist you in resolving the issue and ensure your Firestick is back up and running smoothly.
FAQs about Firestick Stuck on Loading Screen
How do I reset my Firestick stuck on the loading screen?
To reset your Firestick stuck on the loading screen, try a basic restart first by unplugging it for 10 seconds and then plugging it back in. If that doesn’t work, you can try a hard reset:
- Unplug the Firestick from your TV and power source.
- Hold the “Select” and “Play/Pause” buttons on your Firestick remote simultaneously for about 5-10 seconds.
- Release the buttons when you see the Amazon logo.
- Wait for the device to reset.
Why is my Firestick not loading?
Your Firestick may not be loading due to various reasons, including a weak internet connection, software issues, or app problems. To troubleshoot, check your internet connection, update your device’s software, and clear app cache or data.
Why is my Firestick stuck in a reboot cycle?
A Firestick stuck in a reboot cycle could indicate software glitches or corrupted data. To address this, perform a hard reset by holding the Select and Play/Pause buttons simultaneously for about 5-10 seconds, releasing them when the Amazon logo appears.
How do you hard reset a FireStick?
To hard reset a FireStick, hold down both the Select and Play/Pause buttons on your remote for approximately 5-10 seconds. Release the buttons when the Amazon logo appears, and the device will restart.
What are the signs of a Firestick going bad?
Signs of a failing Firestick include frequent crashes, slow performance, freezing, overheating, or difficulty connecting to Wi-Fi. If these issues persist despite troubleshooting, it may be time to consider a replacement.
How long does it take a FireStick to reboot?
The time it takes for a FireStick to reboot can vary, but it typically takes around 2 to 5 minutes. During this time, the device will go through the startup process and load the main screen.
Will a factory reset delete all my apps and data?
Yes, a factory reset will erase all apps and data on your Firestick. Make sure to back up important data before proceeding.
Can a faulty HDMI cable cause the loading screen issue?
Yes, a damaged HDMI cable can lead to connectivity problems. Try using a different cable to see if it resolves the issue.
Do I need an Amazon Prime subscription to use the Firestick?
No, an Amazon Prime subscription is not required to use the Firestick. However, it provides access to additional content and features.
Also Read:
- How to Fix No Sound on Firestick and Fire TV
- How to Fix Firestick Not Turing On
- How to Change Location on Firestick and Unlock Apps
- How to Fix Hulu Not Working on Firestick
- How to Fix Disney Plus Not Working on Firestick and Fire TV
Conclusion
A Firestick stuck on the loading screen can be frustrating, but with the steps outlined in this guide, you should be able to troubleshoot and resolve the issue. Remember to follow the instructions carefully and, if necessary, seek further assistance from Amazon’s customer support. Enjoy uninterrupted streaming once your Firestick is back to normal!