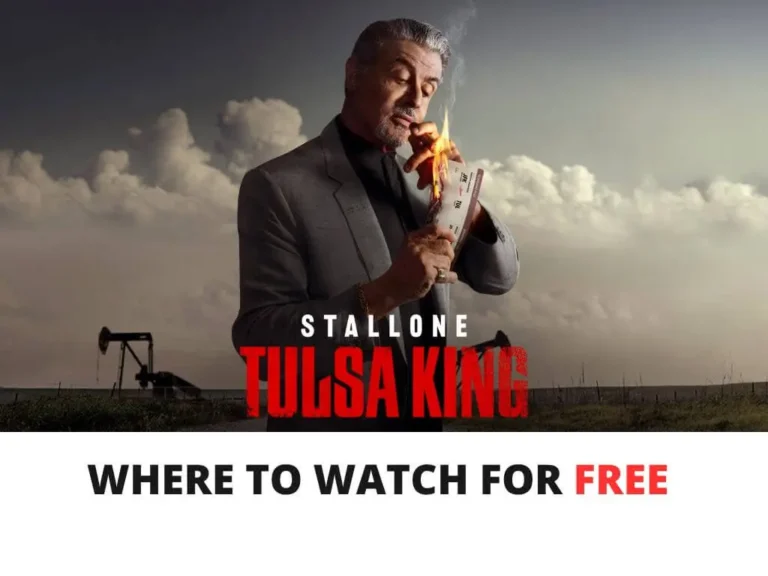How to Log Out of Netflix on PS4: A Step-by-Step Guide
Last Updated on September 15, 2023 by Andrew White
Netflix is a fantastic platform for streaming your favorite movies and TV shows, but there may come a time when you need to log out of your account on your PS4. Whether you’re sharing your PS4 with someone else or simply want to ensure the security of your Netflix account, knowing how to log out is essential. In this comprehensive guide, we’ll walk you through the process, step by step, so you can manage your Netflix account with ease.
How to Log Out of Netflix on PS4
To log out of Netflix on your PS4, follow these simple steps:
Step 1: Launch Netflix
Turn on your PS4 and navigate to the main menu. Locate the Netflix app icon and select it.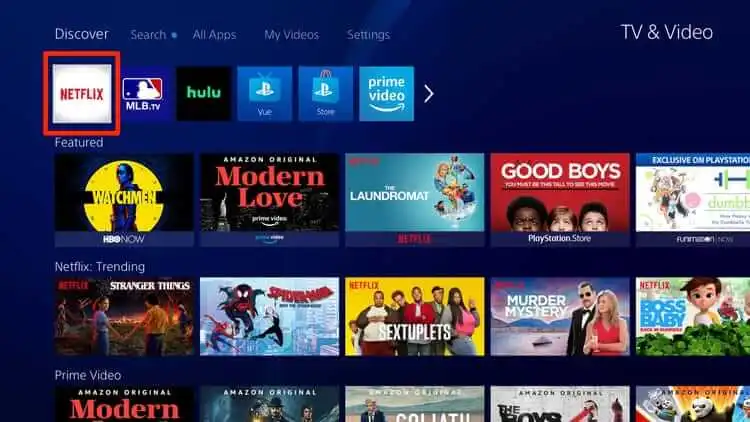
Step 2: Access the Options Menu
Once Netflix is open, use your controller to scroll down to the row of options at the bottom of the screen. Highlight the “Settings” option and press X on your controller.
Step 3: Sign Out
In the Settings menu, you will find various options. Scroll down until you see “Sign out.” Highlight it and press X.
Step 4: Confirm Logout
A confirmation message will appear, asking if you are sure you want to sign out. Confirm your choice by selecting “Yes.”
Step 5: Exit Netflix
After successfully logging out, press the PS button on your controller to return to the PS4’s main menu.
Why Can’t I Log Out of Netflix on PS4?
If you’re facing issues logging out of Netflix on your PS4, there could be several reasons for this problem. Here are some common reasons and their solutions:
- No Sign-Out Option: Netflix on PS4 usually allows users to log out easily. However, if you can’t find the sign-out option, it might be due to a temporary glitch. Try restarting the Netflix app or your PS4 and check again.
- Multiple Profiles: If there are multiple Netflix profiles on your PS4, make sure you are in the right profile before trying to log out. Each profile is managed separately.
- No Internet Connection: Ensure that your PS4 is connected to the internet. A lack of connectivity can sometimes prevent you from logging out or performing other actions on Netflix.
- Update the App: Outdated Netflix apps can have issues. Make sure your Netflix app is up to date. Go to the PlayStation Store, search for Netflix, and check for updates.
- Parental Controls: If parental controls are enabled on your Netflix account, it might restrict the ability to log out. You may need to enter a PIN to perform this action.
- Device Deactivation: Netflix has a limit on the number of devices that can be used simultaneously. If you’ve reached this limit, you might not be able to log out from one of the devices until you deactivate it from your Netflix account settings on a web browser.
- Clear Cookies and Cache: Sometimes, cached data and cookies can cause issues. Clear the cookies and cache data on your PS4 and try logging out again.
Remember that Netflix interfaces and settings may change over time due to updates, so it’s possible that the process may vary slightly. If you encounter persistent issues, contacting Netflix support is usually the best course of action to get the problem resolved.
How Do I Mirror Netflix To My PS4?
Mirroring Netflix to your PS4 can be done using various methods, but it’s important to note that not all methods may work perfectly due to copyright and DRM (Digital Rights Management) restrictions. Here’s a common way to mirror Netflix from a mobile device to your PS4:
Prerequisites:
- A smartphone or tablet with the Netflix app installed.
- A PS4 connected to the same Wi-Fi network as your mobile device.
- Both devices should be updated to their latest software versions.
Steps to Mirror Netflix to PS4:
- Connect to the Same Wi-Fi Network: Ensure that your mobile device (smartphone or tablet) and your PS4 are connected to the same Wi-Fi network. This is crucial for the mirroring process to work.
- Enable Mirroring on Your PS4:
- On your PS4, go to the “Settings” menu.
- Scroll down and select “System.”
- Choose “Enable HDCP” and make sure it’s turned off. HDCP (High-bandwidth Digital Content Protection) can prevent mirroring.
- Open the Netflix App: Launch the Netflix app on your mobile device.
- Start Casting or Mirroring: The exact steps for casting or mirroring may vary depending on your device’s operating system (iOS or Android):
- For Android Devices:
- Swipe down from the top of the screen to access the Quick Settings menu.
- Look for an option like “Smart View,” “Cast,” or “Screen Mirroring.” Tap on it.
- Select your PS4 from the list of available devices.
- For iOS Devices (iPhone/iPad):
- Swipe down from the upper-right corner (or up from the bottom, depending on your iOS version) to access the Control Center.
- Tap on “Screen Mirroring” or “AirPlay.”
- Choose your PS4 from the list of available devices.
- For Android Devices:
- Play a Video on Netflix: Once the mirroring/casting is established, play the video you want to watch on Netflix from your mobile device. The video should now appear on your PS4 screen.
- Control Playback: You can control playback (pause, play, volume, etc.) using your mobile device while the video is mirrored on your PS4.
Keep in mind that while this method allows you to mirror Netflix content from your mobile device to your PS4, the quality and resolution may vary. Additionally, not all mobile devices support screen mirroring, and some content on Netflix may be restricted from mirroring due to DRM protections.
If you encounter any issues or limitations, it’s recommended to check for updates on both your PS4 and mobile device, as well as consult the user manuals for your specific devices for any additional mirroring options or troubleshooting tips.
How Do I Uninstall and Reinstall Netflix on PS4?
Uninstalling Netflix on PS4:
- Navigate to the Netflix App:
- From the PS4 home screen, use the directional buttons on your controller to highlight the Netflix app icon.
- Options Menu:
- Press the “Options” button on your controller (it’s the button with three horizontal lines).
- Delete:
- A menu will appear. Select “Delete” from the options. This will remove the Netflix app from your PS4.
- Confirm Deletion:
- You will be asked to confirm the deletion. Confirm it by selecting “OK.”
Reinstalling Netflix on PS4:
- Access the PlayStation Store:
- From the PS4 home screen, scroll to the right to find the “PlayStation Store” icon.
- Search for Netflix:
- Use the search feature within the PlayStation Store to find the Netflix app. You can search by typing “Netflix” in the search bar.
- Download Netflix:
- Once you find the Netflix app in the search results, select it. You’ll be taken to the app’s page.
- Download and Install:
- On the Netflix app page, select “Download.” This will initiate the download and installation process.
- Wait for Installation:
- The Netflix app will be downloaded and installed on your PS4. This may take a few minutes, depending on your internet connection speed.
- Launch Netflix:
- After the installation is complete, you can launch Netflix from your PS4 home screen.
- Sign In:
- Open the Netflix app and sign in with your Netflix account credentials.
You have now successfully uninstalled and reinstalled Netflix on your PS4. This can help resolve issues if you were experiencing problems with the previous installation or if you simply want to start fresh with the Netflix app on your PS4.
How Do I Log Out of Netflix on PS5?
Logging out of Netflix on a PS5 is a simple process. Here are the steps:
- Navigate to the Netflix App:
- From the PS5 home screen, use the directional buttons on your controller to highlight the Netflix app icon.
- Options Menu:
- With the Netflix app icon highlighted, press the “Options” button on your controller (it’s the button with three horizontal lines).
- Sign Out:
- A menu will appear with various options. Select “Sign Out” from the menu. This will log you out of your Netflix account on the PS5.
- Confirm Sign Out:
- You will be asked to confirm the sign-out action. Confirm it by selecting “Yes.”
You are now logged out of your Netflix account on your PS5. This is useful if you want to switch to a different Netflix profile or if you share your PS5 with others and want to ensure the security of your Netflix account.
How Do I Clear My Netflix Cache On PS4?
Note: Clearing the cache will not delete your Netflix account or app settings.
- Open Netflix:
- Turn on your PS4 and navigate to the main menu.
- Find the Netflix app icon and select it to open the app.
- Access the Options Menu:
- Once you’re in the Netflix app, use your controller to scroll down to the row of options at the bottom of the screen.
- Highlight Netflix Settings:
- In the options row, highlight the “Settings” option, and press X on your controller to select it.
- Clear Cache:
- In the Settings menu, you will find various options related to Netflix. Look for the option labeled “Clear Cache” or “Clear Save Data.” This option might be in the “Application Saved Data Management” section.
- Confirm Cache Clearing:
- Select the “Clear Cache” option, and when prompted to confirm, select “Yes” or “OK.” This will clear the Netflix cache on your PS4.
- Restart Netflix:
- After clearing the cache, exit the Settings menu and restart the Netflix app.
Clearing the cache can help refresh the app and potentially improve its performance. If you were experiencing issues with Netflix on your PS4, this action might resolve them.
Can You Force Netflix to Log Out of All Devices?
Yes, you can force Netflix to log out of all devices associated with your account. This is a useful feature if you suspect that someone else has access to your account or if you’ve used your Netflix account on a public or shared computer. Here’s how to do it:
- Access Netflix on a Web Browser:
- Open a web browser on your computer or mobile device.
- Go to the Netflix Website:
- Visit the official Netflix website by going to www.netflix.com and make sure you’re logged in with the Netflix account you want to log out of on all devices.
- Click on Your Profile Icon:
- In the top-right corner of the Netflix homepage, click on your profile icon. This will open a dropdown menu.
- Choose “Account”:
- From the dropdown menu, select “Account.” This will take you to your account settings.
- Scroll Down to “Settings” Section:
- Scroll down the Account page until you reach the “Settings” section.
- Click on “Sign out of all devices”:
- In the “Settings” section, you’ll see an option labeled “Sign out of all devices.” Click on it.
- Confirm Sign Out:
- Netflix will ask you to confirm that you want to sign out of all devices. This action will log you out of Netflix on all devices where your account is currently signed in.
- Click “Sign Out”:
- Confirm the action by clicking the “Sign Out” button.
Once you’ve completed these steps, your Netflix account will be logged out of all devices, and you’ll need to sign in again the next time you want to use Netflix. This is a helpful security feature to ensure that your account is secure and not being used without your permission.
FAQs
Can I log out of Netflix on PS4 remotely?
Yes, you can remotely log out of your Netflix account on PS4 through the Netflix website. Go to Netflix.com, log in, and click on your profile icon in the top-right corner. Select “Account,” scroll down to the “Settings” section, and click “Sign out of all devices.”
Will logging out of Netflix on PS4 delete my account?
No, logging out of Netflix on your PS4 will not delete your account. It will only sign you out of that particular device.
Can I set a PIN to protect my Netflix profile on PS4?
Yes, you can set up a PIN to prevent unauthorized access to your Netflix profile on PS4. Go to the Netflix website, log in, and select your profile. Under “Profile & Parental Controls,” choose “Change” next to “Profile Lock.” Follow the prompts to set up a PIN.
Is it safe to stay logged in to Netflix on my PS4?
Staying logged in is generally safe as long as you trust the people who have access to your PS4. However, for added security, it’s a good practice to log out when you’re not using the platform.
How can I switch Netflix profiles on my PS4?
To switch profiles on Netflix using your PS4, open the Netflix app, and from the main screen, select your profile icon. Choose the profile you want to switch to, and you’ll be logged in automatically.
Can I use my Netflix account on multiple devices?
Yes, you can use your Netflix account on multiple devices, including your PS4. Netflix offers different subscription plans that allow streaming on one, two, or four devices simultaneously.
How do I log out of Netflix on Xbox?
To log out of Netflix on Xbox, follow these steps:
- Open the Netflix app.
- Navigate to the top-left corner and select your profile icon.
- Scroll down to “Sign Out.”
- Confirm by selecting “Yes.”
How do I log out of my Netflix account on Roku?
To log out of Netflix on Roku, do the following:
- Launch Netflix on your Roku device.
- Select your profile icon in the top-right corner.
- Scroll down to “Sign Out” and confirm.
How do I log out of Netflix on Firestick?
To log out of Netflix on Amazon Firestick:
- Open the Netflix app.
- Go to the top-left corner and select your profile icon.
- Scroll down to “Sign Out” and confirm.
How to cancel Netflix account?
To cancel your Netflix account:
- Sign in to Netflix.
- Click on your profile icon.
- Go to “Account.”
- Under “Membership & Billing,” select “Cancel Membership” and follow the prompts.
Does PS4 have screen mirroring?
Yes, PS4 has screen mirroring capabilities. You can mirror your mobile device’s screen to your PS4 for various purposes.
How do I cast from my phone to my PS4?
To cast from your phone to your PS4:
- Make sure both devices are on the same Wi-Fi network.
- On your phone, enable screen mirroring or casting (varies by device).
- Select your PS4 from the list of available devices.
- Your phone’s screen will be mirrored on your PS4.
Conclusion
Logging out of Netflix on your PS4 is a simple process that can help you maintain the security and privacy of your account. By following these steps, you can ensure that your Netflix experience on your PS4 is safe and enjoyable. Remember to stay vigilant about your account’s security, and don’t hesitate to use the PIN feature for an extra layer of protection.
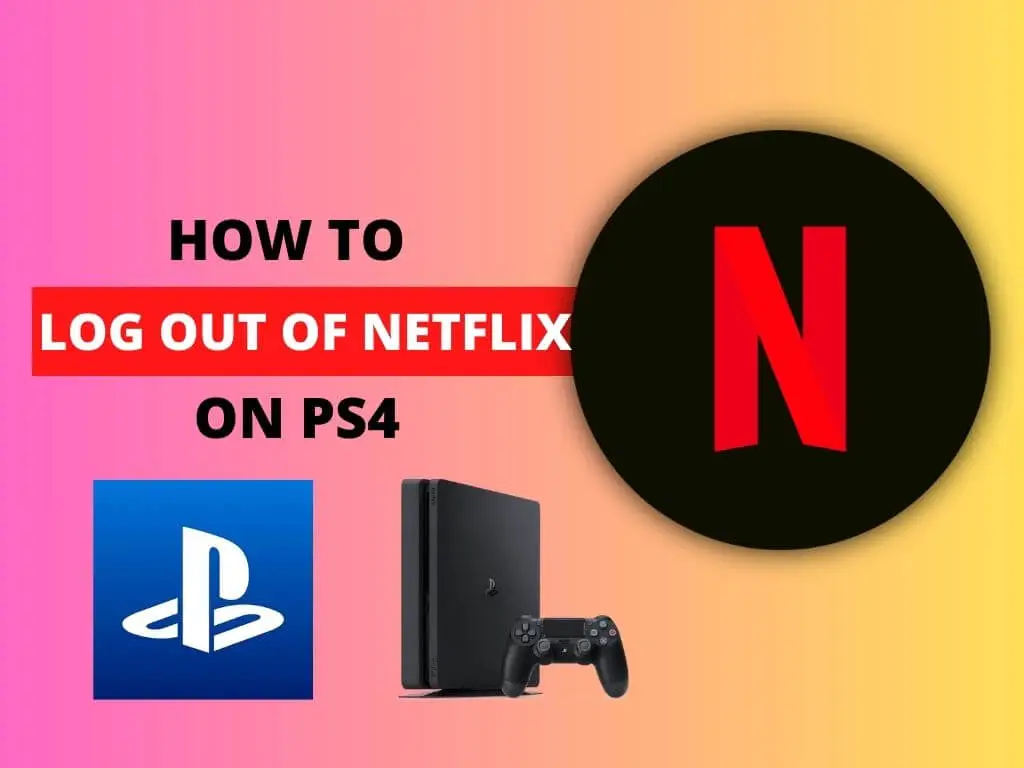
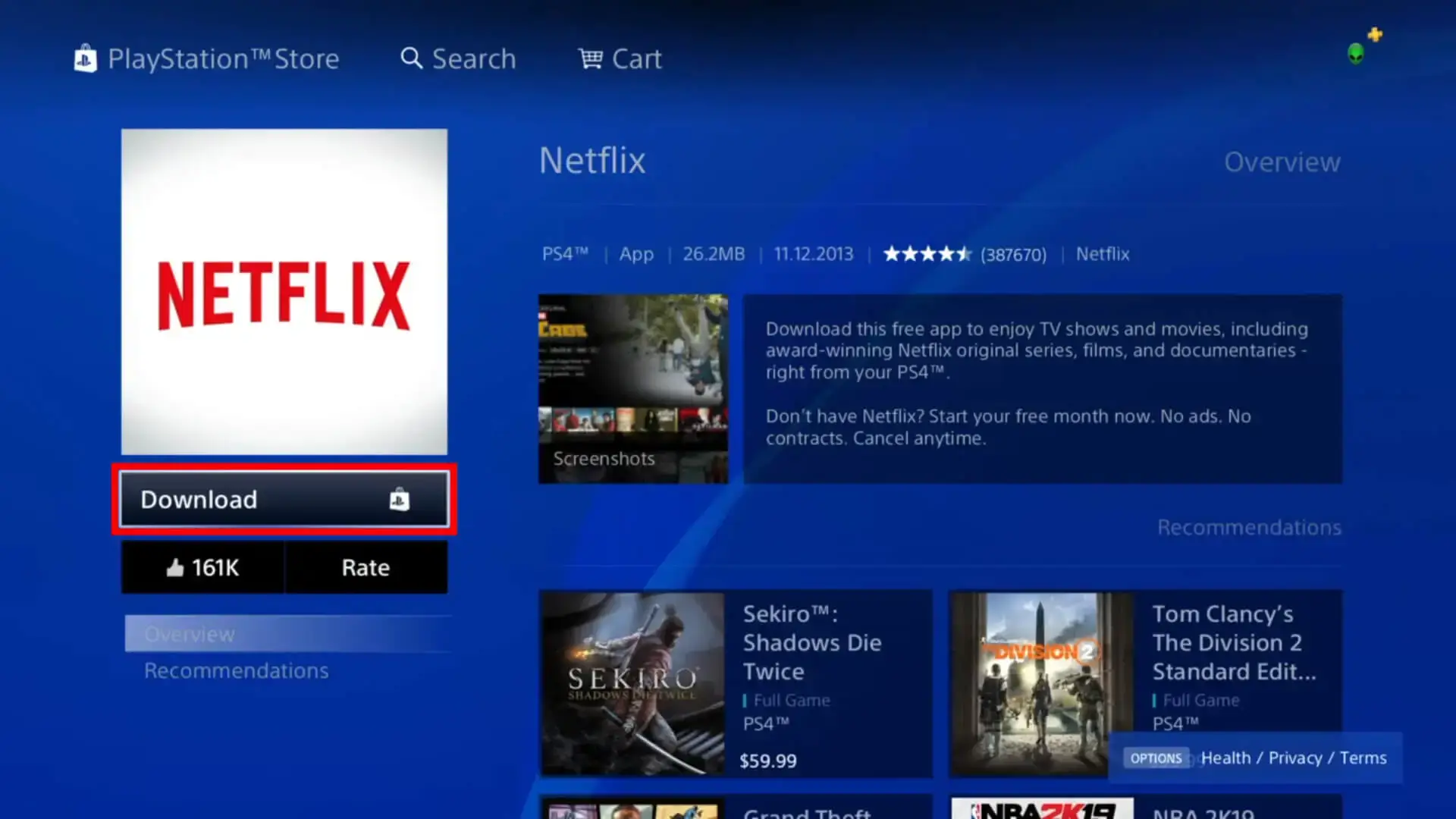


![How to Install Redbox TV APK on Firestick [Feb 2023]](https://firestickwiki.com/wp-content/uploads/2021/06/low-18-768x432.png)